Traduction perso
de l’Editeur de Campagne
EMPEREUR
Destinée aux joueurs d’Empereur qui comme moi sont nuls en Anglais et aimeraient bien utiliser l’Editeur de Cartes !
(les traductions en rouge demeurent peu claires !)
SOMMAIRE
A- Bienvenue sur l’Editeur de Campagnes EMPEREUR
*B- Pour commencer
*C- Lancement de l’éditeur de campagne
*D- Ecran de Création de Campagne
*E- Edition de la Carte de l’Empire
*1- Sélectionner la Carte de l’Empire
*2- Ajouter, modifier, supprimer des villes et des régions
*3- Propriétés des villes : éléments essentiels
*4- Propriétés des villes : Eléments supplémentaires
*5- Trade Properties/Propriétés des routes commerciales.
*6- Standard de prix de l’Empire
*F- Créer les cartes des Villes (ou paysages)
*1- Boutons peinture
*2- Le panneau de contrôle de l’éditeur de cartes
*3- Les types de terrains
*4- Les différents types de Points :
*5- Les commandes de fonctions :
*6- Les sélections du menu :
*7- Raccourcis :
*8- Quand vous avez fini :
*G- Planifier la Campagne : Création de Missions
*1- Les configurations de campagne/Campaign Settings
*2- Ajouter et effacer des missions
*3- Edition des configurations de mission
*4- Editeur des buts de mission
*5- Ajouter des événements
*a) Liste des évènements
*b) Déclenchement et synchronisation d'événements/Events Trigger and Timing
*c) Types d’évènements
*6- Les factions
*H- Créer la campagne
*I- Sauvegarder et charger une campagne dans l’éditeur de campagnes
*J- Partager votre campagne
*K- Jouer à votre campagne
*L- Construire un scénario multijoueur :
*1- Créez une carte de la Chine
*2- Coopératif ou concurrentiel?
*3- Sélectionnez une longueur de jeu et des buts appropriés
*4- Mission multijoueurs
*5- Quels bâtiments, ressources, et héros sont appropriés?
*6- Programmation des villes de joueur et factions
*7- Programmation des villes de non-joueurs
*8- Ajoutez quelques événements
*9- Testez votre campagne
*M- Noms de fichiers et autres informations techniques
*
Avec l’éditeur de campagnes Empereur, vous pouvez créer votre propre Campagne.
Ce guide explique tout ce dont vous avez besoin pour créer des campagnes qui rendront les ancêtres fiers !
D’abord, munissez-vous d’un crayon et de papier. Vous en aurez besoin.
Avant de vous lancer dans la conception de votre campagne, prenez un peu de temps pour écrire votre projet. Plus vous planifierez en avance, plus la création de votre campagne de rêve sera facile. Voici les étapes auxquelles vous devez penser avant d’ouvrir l’Editeur :
Il est temps maintenant de déterminer le nombre de missions de votre campagne, et de déterminer ce que le joueur doit faire pour accomplir chacune d’elles.
Vous ne devez pas nécessairement faire les choses dans l’ordre qui est présenté ici. Vous pouvez avoir une idée maintenant et mettre les détails en ordre après. Sans tenir compte de l’ordre, il est cependant important que vous gardiez en mémoire chacune des étapes.
C. Lancement de l’éditeur de campagne : ![]()
![]() Pour lancer l’éditeur de campagne, cliquez le bouton
Pour lancer l’éditeur de campagne, cliquez le bouton ![]() Créateur de Campagnes du menu principal Empereur .
Créateur de Campagnes du menu principal Empereur .
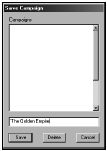
Dans l’écran qui apparaît, choisissez le bouton Créer une Nouvelle Campagne et entrez un nom de fichier, qui peut avoir 15 caractères de long. Ne vous désolez pas : vous aurez la possibilité d’y revenir pour donner un nom plus élaboré à votre campagne plus tard.
Vous pouvez aussi sélectionner une campagne pré-existante (c’est à dire une campagne que vous avez déjà créée) sur la liste proposée.
D. Ecran de Création de Campagne : ![]()
Le menu principal de l’éditeur est le centre de contrôle de votre campagne. Depuis cet écran, vous pouvez accéder aux informations sur les missions de votre campagne et déterminer l’allure de votre Monde Chinois.
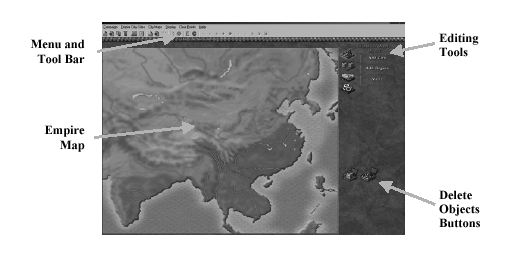
Quand l’écran apparaît, vous êtes automatiquement en mode " édition ". La première chose que vous devez faire (pour indiquer le lieu de votre campagne) est d’éditer la Carte de l’Empire. Pour le faire, suivez les instructions en section E.
E. Edition de la Carte de l’Empire![]()
La Carte de l’Empire est une carte de Chine et des régions limitrophes. Les quatre boutons sur le côté de la carte (les " boutons d’édition ") vous aident à définir la Carte de l’Empire : Ajouter et déplacer Cités et Régions, Propriétés Cités et Régions, Propriétés Routes de Commerce, et Propriétés Empire.
La première étape est de sélectionner la carte d’empire que vous désirez. Le créateur de campagne a le choix entre 4 cartes différentes. Chaque carte d’empire diffère par son graphisme, son entrée/sortie sur la Vallée du Fleuve Jaune, sa situation au Centre ou au Sud de l’Asie. Vous pouvez sélectionner la carte en pressant le bouton Propriétés Empire, et ensuite cliquer sur les flèches gauche/droite de " Sélectionnez carte Empire ". Vous devez choisir la carte de l’empire maintenant, avant de placer les cités et d’ajuster les routes commerciales, etc… Si vous décidez plus tard de changer votre Carte d’Empire, vos villes peuvent se retrouver mal placées et vos routes commerciales mal ajustées (par exemple, des routes maritimes se trouveront sur la terre ferme).
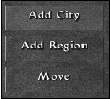
![]() Une fois la carte de l’empire placée, la première chose à faire est de peupler l’espace avec des villes, incluant la ville du joueur humain (Cité Active). Pour placer des villes dans la carte, cliquez le bouton Ajouter et déplacer Cités et Régions et cliquer le bout on Ajouter Cité qui apparaît à droite. Ensuite, cliquez l’endroit de la carte où vous voulez que la ville apparaisse. Cliquez à nouveau jusqu’à ce que vous placiez toutes les villes dans votre monde.
Une fois la carte de l’empire placée, la première chose à faire est de peupler l’espace avec des villes, incluant la ville du joueur humain (Cité Active). Pour placer des villes dans la carte, cliquez le bouton Ajouter et déplacer Cités et Régions et cliquer le bout on Ajouter Cité qui apparaît à droite. Ensuite, cliquez l’endroit de la carte où vous voulez que la ville apparaisse. Cliquez à nouveau jusqu’à ce que vous placiez toutes les villes dans votre monde.
Maintenant, ajoutez des noms de région appropriés sur la carte du monde. Cliquez le bouton Ajouter Région et cliquez sur l’endroit de la carte où vous souhaitez voir apparaître les noms de régions. Comme les noms des villes, (voir " Nom de la Ville, plus bas), vous devez choisir des noms de régions depuis la liste ; vous ne pouvez pas donner un nom de votre invention.
Notez que toutes les villes et régions que vous avez placesé sur la carte ont le même nom. Cela est normal. Nous parlerons des changements de noms plus tard. Pour l’instant, contentez-vous de placer les villes et les régions où vous souhaitez sur la carte.
Pour modifier l’emplacement d’une ville ou région, cliquez sur le bouton Déplacer. La ville ou la région est entourée d’une marque, et le mot Déplacer est jaune. Si l’objet marqué est celui que vous voulez déplacer, pointez et cliquez le nouvel emplacement. Si vous voulez déplacer d’autres objets, d’abord clic-droit le bouton de la souris pour désélectionner l’objet. Puis, clic-gauche sur l’objet que vous voulez déplacer. La marque apparaît. Cliquez sur le nouvel emplacement.
Si vous voulez effacer une ville ou une région, assurez-vous que l’objet est marqué, indiquant qu’il est sélectionné. Ensuite, cliquez le bouton Supprimer l’objet Sélectionné sur le bouton du panneau de contrôle. L’objet sélectionné disparaît. Si vous voulez faire disparaître toutes les villes et régions, cliquez le bouton Supprimer tous les Objets.
![]() Maintenant que vous avez placé des villes sur la carte, il est temps de leur donner des caractéristiques uniques. Sélectionnez le second bouton, le bouton Propriétés Cités, et sélectionnez une ville en cliquant dessus. Plusieurs boutons apparaissent sur le panneau de contrôle, en dessous des étiquettes.
Maintenant que vous avez placé des villes sur la carte, il est temps de leur donner des caractéristiques uniques. Sélectionnez le second bouton, le bouton Propriétés Cités, et sélectionnez une ville en cliquant dessus. Plusieurs boutons apparaissent sur le panneau de contrôle, en dessous des étiquettes.
Utilisez ces boutons pour donner les caractéristiques à chaque ville.
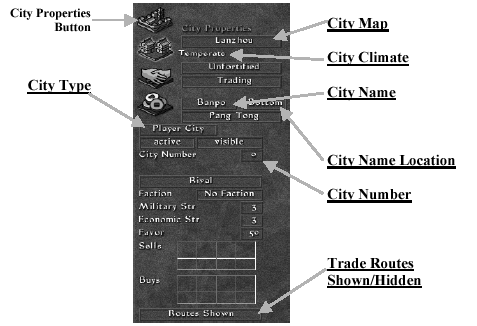
Il y a plusieurs caractéristiques que vous devez définir pour toutes ou quelques villes. Ces caractéristiques sont :
City Name
/Nom de la ville : cliquez ce bouton pour choisir un nom pour la ville sélectionnée. Vous devez prendre un nom dans la liste proposée ; nous ne pouvez pas en inventer un vous- même.City Name Location/Position du Nom de la Ville : ce bouton est à droite du bouton City Name. Cliquez ce bouton pour placer le nom par rapport à la ville. Cliquez plusieurs fois pour trouver les différents emplacements. Changer l’emplacement du nom n’a pas d’effet sur le jeu, mais l’emplacement idéal pour le nom d’une ville est à gauche de l’image de la ville. Ailleurs, le nom peut gêner les autres informations apparaissant pour la ville.
City Type/Type de Ville : un type de ville détermine sa place de base dans le monde du jeu. Pour choisir un type de ville, cliquez le bouton qui apparaît sous le Nom du Chef. Les types sont Cité Active (Ville du joueur), Cité A-1 (Ville de Non-Joueur), et Cité Lointaine. Les types de villes et les décisions à prendre pour elles sont exposées en détail plus loin.
City Map/Carte de la Ville : ce bouton sert à sélectionner une carte pré-établie pour la ville. Une carte doit être créée pour la ville de chaque joueur humain. Vous pouvez en choisir pour toutes les villes si vous voulez, mais cela est nécessaire uniquement pour les villes des joueurs. Sélectionner une carte détermine également le climat (voir plus loin) pour cette ville, car chaque carte pré-définie a un climat associé.
City Climate /Climat de la Ville : Ce bouton sert à assigner un climat à une ville qui n’a pas de carte pré-définie. Si vous avez sélectionné une carte (voir plus haut), alors le climat est déterminé automatiquement pour vous. Chaque ville de non-joueur (c’est à dire non-humain), doit avoir un climat alloué. Par défaut, c’est climat inconnu qui est utilisé, et vous pouvez le laisser comme cela. Cependant c’est mieux de définir un climat en relation avec la position géographique de la ville. (Le climat d’une ville détermine également quelles sortes d’animaux de ménagerie elle peut recevoir).
Deux autres boutons apparaissent, communs aux différents types de cités:
City Number/Numéro de la Ville : Un numéro est attribué à chaque ville. Empereur assigne automatiquement un numéro, à chaque ville que vous placez sur la carte. Vous pouvez utiliser ce bouton pour sélectionner la ville à éditer. Cliquez le bouton Number City et entrez le numéro de la ville que vous voulez sélectionner. Les informations de cette ville seront listées sur le panneau de contrôle.
Trade Routes Shown/Routes Hidden /Routes affichées/masquées : Utilisez ce bouton pour dessiner les routes commerciales dans le jeu. Editer les routes peut être confus si toutes les routes entre toutes les villes sont visibles en même temps. Pour clarifier cela, cliquez le bouton Routes affichées pour le changer en Routes masquées. Toutes les routes des villes sélectionnées disparaissent de la carte. Une commande Routes masquées efface toutes les commandes Routes affichées. Pour voir à nouveau les routes, cliquez Routes masquées pour commuter en Routes affichées. Voir la section Propriétés du Commerce pour plus d’informations sur les routes.
Ci-dessous se trouvent les différentes options que vous pouvez indiquer pour chaque ville.
La ville que vous avez désignée comme " Cité active " est la cité-mère de base pendant toute votre campagne. Vous ne pouvez désigner qu’une seule ville comme " Cité Active " dans cette partie de l’éditeur de campagne, et chaque campagne doit commencer là.
![]() Leader Name/Nom du Chef : en plus de choisir les éléments essentiels décrits ci-dessus, donner un nom pour le chef de chaque ville. Pour sélectionner un nom de chef, cliquez le bouton Nom du Chef et prenez un nom dans la liste proposée. Vous devez choisir un nom dans la liste ; vous ne pouvez pas en inventer un.
Leader Name/Nom du Chef : en plus de choisir les éléments essentiels décrits ci-dessus, donner un nom pour le chef de chaque ville. Pour sélectionner un nom de chef, cliquez le bouton Nom du Chef et prenez un nom dans la liste proposée. Vous devez choisir un nom dans la liste ; vous ne pouvez pas en inventer un.
Note : les villes Non-Chinoises ont une liste de noms unique et plus courte, dépendant de son statut " nationalité étrangère ".
Nationalité : juste en dessous du Nom du Chef, se trouve le bouton pour indiquer la nationalité de la ville. Par défaut, la ville est Chinoise. Si vous pressez le bouton nationalité, une petite boîte de dialogue vous invite à choisir une autre nationalité. Les nationalités sélectionnées déterminent également l’uniforme des unités militaires, par exemple une ville coréenne aura naturellement des unités militaires coréennes pour envahir si une invasion militaire ou un événement similaire est programmé.
![]() Statut Actif/Inactif : en dessous du bouton City Type se trouve le bouton Active/Inactive. Cliquez ce bouton pour commuter en arrière et en avant entre les deux choix. Si vous positionnez ce bouton sur Active, alors la ville sélectionnée est visible et opérationnelle dès le début de la partie. Si vous sélectionnez " inactive ", la ville sera visible, mais vous ne pourrez pas communiquer avec elle jusqu’à ce que (peut-être) plus tard dans la campagne elle soit automatiquement activée. Utiliser le bouton Visible/Invisible indique que vous décidez si la ville est visible aux joueurs ou pas. Le joueur peut voir les villes visibles au début de la campagne, alors que les villes invisibles ne peuvent pas être vues à moins qu'un événement ne fasse qu’elles deviennent visibles et fonctionnent normalement.
Statut Actif/Inactif : en dessous du bouton City Type se trouve le bouton Active/Inactive. Cliquez ce bouton pour commuter en arrière et en avant entre les deux choix. Si vous positionnez ce bouton sur Active, alors la ville sélectionnée est visible et opérationnelle dès le début de la partie. Si vous sélectionnez " inactive ", la ville sera visible, mais vous ne pourrez pas communiquer avec elle jusqu’à ce que (peut-être) plus tard dans la campagne elle soit automatiquement activée. Utiliser le bouton Visible/Invisible indique que vous décidez si la ville est visible aux joueurs ou pas. Le joueur peut voir les villes visibles au début de la campagne, alors que les villes invisibles ne peuvent pas être vues à moins qu'un événement ne fasse qu’elles deviennent visibles et fonctionnent normalement.
Relations politiques : maintenant, décidez de que seront les relations politiques des villes avec celle du joueur. En bas du bouton Numéro de Ville se trouve le bouton Relations politiques. Sélectionnez chaque ville de non-joueur et déterminez ses relations politiques (qui peuvent être Rivale, Alliée ou Vassale). Ce bouton est sans effet sur la ville du joueur : quand vous éditez la ville du joueur, il est désactivé.
Faction : Ce bouton est plutôt utilisé dans les parties multi-joueurs en compétition. Voir la section L Construire un scénario Multi-joueur.
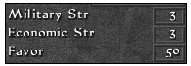
Puissance Militaire : maintenant, décidez de la force militaire de chaque cité. Vous pouvez indiquer une force de un à six. Un est la force la plus faible, six la plus forte. Attention, si vous voulez qu’une ville de non-joueur ait une force militaire de six, elle ne pourra pas être conquise. Gardez à l’esprit que la force militaire des cités grandit avec le temps. Même si vous choisissez de donner à une cité une force militaire de cinq, cinq boucliers n’apparaîtront pas tout de suite sur le côté droit du nom de la ville. La cité construira sa force militaire jusqu’à cinq pendant le jeu.
Puissance Economique: En dessous du bouton Puissance Militaire se trouve le bouton Puissance économique. La puissance économique est échelonnée de un à cinq, un est la plus petite et cinq la plus grande. Cela représente la richesse de la ville.
Faveur : maintenant, décidez de l’opinion que les cités ont de vous au début de la partie, ou lorsqu’elles deviendront actives. La faveur se mesure de 1 à 100, un étant la faveur la plus faible. Par défaut cette valeur est à 50, ce qui correspond à une attitude " apathique ".
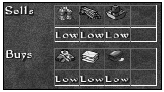
Acheter /Vendre : maintenant, décidez de ce que les cités achètent et vendent. Chaque ville non-joueur peut échanger un maximum de huit marchandises. Le nombre total de marchandises qu’elle peut vendre plus le nombre total de marchandises qu’elle peut acheter ne peut excéder huit, et une cité ne peut pas acheter plus de quatre marchandises, ni en vendre plus de quatre, et elle ne peut pas à la fois acheter et vendre la même marchandise. Cliquez les cases vides pour choisir les marchandises, puis cliquez les petites cases sous chaque sorte de marchandise pour décider quelle quantité de marchandise pourra être échangée. La quantité la plus basse est 12 par an, la plus importante est 36 par an.(choisir entre bas, moyen ou élevé). Vous pouvez aussi laisser la quantité à blanc, dans le cas où vous ne voulez pas échanger de marchandises jusqu’à ce qu’un événement ait pour cause un échange de ces marchandises.
Cliquez le bouton Propriétés Routes Commerciales pour ajuster les routes qui connectent les villes. Ce sont les routes que tous empruntent (héros, armées, émissaires, etc…) pour aller d’une ville à une autre.
Pour voir les routes entre les villes, assurez-vous que Routes Affichées est spécifié pour les deux cités en question.
Ajuster les routes commerciales : le jeu dessine automatiquement un chemin droit entre deux villes. Si vous voulez redessiner la route, assurez-vous que vous avez sélectionné le bouton Propriétés Routes de Commerce, puis cliquez sur une route. Les noms des deux villes que la route connecte, apparaissent à droite sur le panneau de contrôle. Ensuite, cliquez sur la route pour ajouter un point de passage. Cliquez ce point de passage, puis traînez votre souris vers un nouvel endroit pour changer le dessin de la route.
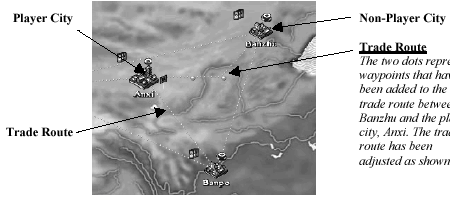
Modifier un point de passage : Pour modifier un point de passage, cliquez-droit dessus. Vous ne pouvez pas modifier les points de départ et d’arrivée de la route.
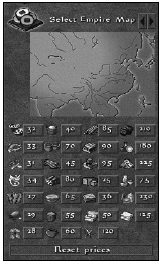
Modifier la route commerciale : Par défaut, toutes les routes de la carte sont colorées en orange. Pour changer une route terrestre en route maritime, sélectionnez la route en cliquant dessus. Ensuite, cliquez le bouton indiquant Routes Terrestres. Le bouton se change en Routes Maritimes et la route devient bleue. NOTE : une ville de joueur connectée à une autre ville par une route maritime devra avoir des points d’entrée/sortie de mer, ainsi qu’une portion de littoral droite assez grande pour accueillir un quai de commerce ; voir la section F, créer la carte de la ville.
Cliquez le bouton Propriétés Empire pour régler le standard de prix de l’empire pour toutes les marchandises possibles. Vous pouvez changer le prix en cliquant puis en entrant un nouveau prix sur le pavé numérique qui apparaît. Si vous voulez réinitialiser les prix à leur valeur par défaut, cliquez le bouton Redéfinir les prix.
F. Créer les cartes des Villes (ou paysages) ![]()
Maintenant que le monde du jeu est crée (c’est à dire, la carte de l’empire), il est temps de modeler les endroits où le joueur construira ses villes. Vous avez besoin de modeler un paysage (c’est à dire une carte de ville), pour chaque cité que vous avez l’intention d’allouer au joueur durant toute la campagne.
NOTE
: si vraiment vous ne voulez pas créer un paysage pour la carte de votre ville, vous pourrez simplement assigner une carte pré-existante à partir du fichier maps, ou bien ouvrir une carte pré-existante et modifier celle-ci à votre convenance.Pour commencer à dessiner une carte, sélectionnez New dans le menu City Maps . Le dialogue " Nouvelle Carte de Ville " apparaît automatiquement. Indiquer un nom pour la carte que vous avez l’intention de créer, et pressez le bouton " Save ". Puis, le dialogue " Map Size " apparaît, où vous définissez la taille de la carte (petite, moyenne, grande, immense ou énorme)
Et son climat (aride, tempéré, humide). Le climat affecte l’extension du sol humide (voir page 32 du manuel électronique, intitulé " Emperor Manual.pdf).
Tailles de la carte :
Petite : 84 x 84
Moyenne : 112 x 112
Grande : 140 x 140
Immense : 170 x 170
Enorme : 226 x 226
Climats :
Aride : 10 tuiles (le nombre de tuiles de terre humide autour de chaque tuile d’eau)
Tempéré : 40 tuiles
Humide : 60 tuiles
Cliquez le bouton OK du dialogue Select Map Type quand vous avez choisi la taille et le climat. Au bout d’un moment un espace vide apparaît, et comme de l’eau n’a pas encore été placée sur le terrain, chaque carte ainsi ouverte se présente totalement plate, stérile et uniforme.
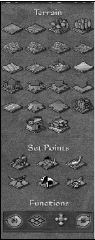
NOTE
: Quand vous créez une carte, c’est une bonne idée de sauvegarder fréquemment ! Boutons peinture![]() Dix différentes tailles et formes de pinceaux sont localisées sous la barre de menu, à droite des boutons E et C (qui servent à commuter rapidement entre les éditeurs de carte Empire et Cité). Utilisez les pinceaux à taille large pour remplir de grands espaces de terrains, et utilisez les plus petits pour ajouter des détails plus fins.
Dix différentes tailles et formes de pinceaux sont localisées sous la barre de menu, à droite des boutons E et C (qui servent à commuter rapidement entre les éditeurs de carte Empire et Cité). Utilisez les pinceaux à taille large pour remplir de grands espaces de terrains, et utilisez les plus petits pour ajouter des détails plus fins.
Le panneau le long du côté droit de l’écran contient trois séries de boutons et une mini-carte (ou vue miniature). Le groupe de boutons en haut (sous " Terrain ") est utilisé pour sélectionner les différents types de terrains ; le second groupe de six boutons (sous " Set Points ") est utilisé pour définir les différents " points " ; le troisième groupe (sous " Functions ") contient les différents boutons de fonctions (rafraîchir la carte, afficher/masquer la grille, tourner la carte, et effacer la dernière action).
Maintenant, vous pouvez modeler votre carte à votre convenance ! Vous pouvez trouver pratique de faire un petit dessin de la carte que vous avez l’intention de créer, peut-être un croquis de la courbe le la rivière, du littoral et/ou l’emplacement et la forme des hauteurs et/ou des forêts. Regarder des cartes dans des livres et sur Internet peut vous inspirer.
Quand vous serez prêt, commencez à dessiner en sélectionnant un pinceau, et cliquez simplement sur un type de terrain. Avec un pinceau et un type de terrain sélectionné, positionnez la souris sur la carte fera apparaître une " empreinte " verte montrant la taille et la forme du pinceau sélectionné. Peignez le terrain sur la carte en cliquant et en traînant votre souris. Si vous peignez de l’eau sur votre terrain, pressez le bouton " Rafraîchir le terrain ", et au bout d’un moment, le terrain indiquant l’herbe humide apparaîtra autour de l’eau que vous venez de peindre.
Les boutons de terrain du panneau de contrôle contiennent tout ce dont vous avez besoin pour créer le paysage :

Région Vide
: les joueurs construiront la plupart de leurs bâtiments sur ce type de terrain . Quand vous commencez une nouvelle carte de ville, tout le terrain est vide. Vous n’observerez aucun effet si vous essayez de placer du terrain vide par-dessus. Pensez que le terrain vide est un moyen pour effacer la plupart des autres types de terrain que vous placerez sur la carte.
Eau
: toute carte de ville a besoin d’eau, car l’eau génère de la terre cultivable, permet la construction de fontaines, et détermine la construction de certaines structures. Une ville sans fontaines ne permettra pas de construire des habitations d’un niveau élevé. La quantité d’eau d’une carte, ainsi que l’emplacement de l’eau sur cette carte, joue un rôle fondamental dans l’élaboration de la structure de la carte. Les étendues d’eau permettent le pêche. Vous devez aussi avoir de l’eau dans votre ville si vous voulez que votre joueur dispose de routes maritimes.Quand vous placez de l’eau, n’oubliez pas de créer quelques sections droites de littoral. Sinon, le joueur ne pourra pas construire les bâtiments associés à l’eau, comme des ports de pêche ou de commerce. Assurez-vous aussi que ces sections droites ne se trouvent pas dans d’étroits canaux ,et que le joueur aura suffisamment de place pour manœuvrer ses bateaux.
Si vous voulez établir des routes commerciales maritimes, assurez-vous que l’eau s’étend à deux extrémités de la carte. Egalement, n’oubliez par de placer des points d’entrée/sortie de rivière.
Arbres : le bouton arbres place un mélange d’arbres à feuilles caduques et de conifères typiques de la Chine. Les joueurs pourront récolter du bois sur ce type de terrain (et sur le terrain bambou, voir plus bas). Choisissez le bouton arbres, cliquez et traînez la souris pour planter des quantités de forêts luxuriantes. Les arbres peuvent être placés uniquement sur des terrains cultivables (c’est à dire des terrains jouxtant une portion d’étendue d’eau). Donc avant de placer les arbres, votre carte doit avoir de l’eau et des terrains humides (rappelez vous qu’il faut rafraîchir la carte après avoir placé de l’eau). Si vous placez vos arbres à proximité de terre humide, les arbres s’étendront légèrement vers la zone humide, et grandiront dans le périmètre de cette zone.
Bambous : le terrain bambous est utilisé pour placer des forêts de bambous. Comme pour les arbres normaux (voir plus haut) les bambous peuvent être exploités pour leur bois. Durant le jeu, les bambous se régénèrent aussitôt qu’ils sont coupés, mais les vrais arbres produisent plus de bois. Sinon, les bambous et les arbres sont identiques pour les autres options du jeu.
Si vous voulez que le joueur puisse exploiter le bois des forêts d’arbres et de bambous, assurez-vous que le bois figure dans les ressources lorsque vous définirez les ressources des villes de l’empire. Au choix du joueur, les arbres et les bambous peuvent être détruits durant la partie, afin de créer plus de terrain constructible.
Roche ordinaire : le terrain rocheux est utilisé en particulier pour limiter le terrain constructible et les zones de déplacement des personnes, car rien ne peut être construit sur des roches, et personne ne peut circuler dessus (émigrants, immigrants ou autres personnes). La roche peut aussi être utilisée pour abaisser la valeur cultivable d’un terrain, car chaque tuile de roche loin de l’eau fait décroître la fertilité du terrain de six tuiles autour, la fertilité étant montrée par la prairie dense.
Minerais de cuivre : Les fonctions de ce type de roche sont les mêmes que celles de la roche ordinaire, excepté qu’elles peuvent être exploitées pour extraite le cuivre par les mineurs des fonderies de bronze. N’oubliez pas de mettre le bronze comme ressource si vous voulez que le joueur puisse exploiter le minerais de cuivre.
Minerais de fer : Les fonctions de ce type de roche sont les mêmes que celles de la roche ordinaire, excepté qu’elles peuvent être exploitées pour extraite le fer par les mineurs des fonderies. N’oubliez pas de mettre le fer comme ressource si vous voulez que le joueur puisse exploiter le minerais de fer.
Carrières : les carrières sont placées un peu différemment que les autres types de terrains. Quand vous sélectionnez carrières, une grande (6 x 6 ) empreinte verte apparaît. C’est la taille minimum qu’une carrière peut avoir. Placez cette empreinte au-dessus d’un terrain plat et dégagé, et là où vous voulez placer la carrière, cliquez. Pour agrandir la carrière, placez l’empreinte à côté de la première carrière et cliquez. Comme pour les autres terrains rocheux, la carrière diminue la fertilité de la terre.
Lorsque vous voyez une carrière dans l’éditeur, elle apparaît comme si elle avait déjà été creusée. Mais quand le joueur entrera dans la ville, le terrain de la carrière apparaîtra comme d’habitude, plat (non exploité).
Pour détruire une carrières, assurez-vous que vous avez sélectionné carrière. Quand l’empreinte verte apparaît, centrez-là directement sur la carrière que vous voulez détruire. Maintenez la touche Ctrl enfoncée et cliquez gauche en même temps. La carrière disparaîtra.(si elle ne disparaît pas, ajustez la position de l’empreinte à nouveau, Ctrl + clic gauche à nouveau).
N’oubliez pas d’indiquer la pierre comme ressource de votre ville si vous voulez que le joueur puisse exploiter les carrières.
Dunes : les dunes représentent des espaces de terrain où de grandes quantités de sable ont été accumulées. Comme les roches, les dunes ne peuvent pas être construites pendant le jeu, et stérilisent la terre autour.
Marais salants : les marais salants se trouvent dans des endroits où d’anciens Océans ont reculé, laissant des dépôts de sel ensevelis, de l’eau saumâtre de laquelle (par pompage et évaporation) on peut extraire le sel. Si vous avez l’intention de construire des mines de sel dans votre jeu, vous devez avoir des marais salants. Seulement des routes et des mines de sel pourront être construites sur des marais salants. Si vous voulez que votre joueur exploite et vende du sel, assurez-vous d’avoir indiqué sel dans les ressources de votre ville.
Note : une mine de sel mesure 3 x 3, donc assurez-vous que votre carte a un terrain de marais salant suffisamment large pour pouvoir y construire une mine de sel.
Ruines : Ce terrain est utilisé pour simuler des ruines d’une ancienne cité, tombée en ruines. Comme pour les qui décombres apparaissent quand un bâtiment est détruit pendant le jeu, on peut effacer une ruine pendant le jeu à un coût modique.
Plage : vous pouvez placer des bandes de plage partout où vous voulez, mais faites-le avec bon sens, près de l’eau. Les bandes de sable sont inconstructibles ; gardez en mémoire que le joueur ne pourra pas construire des structures sur le sable (ni bâtiments ni routes). Comme l’eau et la forêt, le sable augmente la fertilité de la terre (aussi placez les dans une zone stérile, cela augmentera sa fertilité).
Edition des reliefs : les quatre boutons de terrain avec le gros bouton rouge marche/arrêt vous permet de changer le relief de la carte. Par défaut, le relief est complètement plat et a une hauteur minimum.
Augmenter domaine 1 : pour élever le terrain d’une marche, sélectionnez augmenter domaine 1. Cliquez ou cliquez et traînez au-dessus de la zone que vous voulez élever d’un niveau.
Réduire domaine 1 : pour abaisser le terrain d’un niveau, sélectionnez réduire domaine 1, puis cliquez (ou promenez votre pinceau) sur une zone élevée. La hauteur de la zone sélectionnée est diminuée d’un niveau.
Réduire domaine 2 : pour réduire (de deux niveaux) l’élévation du terrain qui est déjà élevé de deux niveaux, sélectionnez réduire domaine 2. Sélectionnez la zone que vous voulez abaisser en cliquant dessus. Assurez-vous que la zone que vous avez choisie a déjà été élevée précédemment de deux niveaux.
Note 1 : Elever ou abaisser la carte entière : vous pouvez aussi élever ou abaisser la carte entière en sélectionnant Raiser Map Elévation/Lower Map Elevation = élévation/abaissement carte au menu déroulant carte de villes. Il est important de savoir que certains monuments, (comme la chambre forte souterraine et les tumulus), ne pourront être construits que sur un terrain qui peut être creusé de plusieurs niveaux.
Note 2 : problèmes d’altitude : il est facile de créer un relief incohérent. Cela se produit si vous voulez créer un terrain tourmenté et abrupt. Vous devrez lisser les carrés en erreur visuelle en corrigeant le relief avec les outils appropriés. Ayez de la patience, utilisez différents pinceaux et différents niveaux d’altitude pour corriger toutes les tuiles en erreur (en général, un pinceau minuscule est le meilleur outil pour le faire). Utilisez le bouton d’effacement de l’action précédente pour effacer une action qui aggrave l’erreur. Régénérez votre carte souvent en cliquant sur le bouton de régénération (il y en a un sur la barre du menu, un autre situé en bas du panneau de commande).
Note 3 : Altitude et eau : les reliefs ne fonctionnement pas très bien si ils sont situés près de l’eau. Si vous désirez placer un lac en montagne, vous pourrez le faire. Assurez-vous juste de placer un terrain plat entre l’eau et le relief.
Note 4 : altitude et terrains cultivables : Les altitudes utilisées sur les cartes tempérées et de climat humide ont les pentes herbeuses; il est donc visuellement plus attrayant et logique de maintenir des collines dans des zones herbeuses. Cependant, les cartes au climat aride n'ont pas de pentes herbeuses, ainsi il est plus visuellement attrayant de garder des montagnes sur les cartes arides loin des zones herbeuses.
ROUTE: Employez l’outil route pour dessiner toutes les routes que vous voulez voir apparaître dans la ville quand le joueur commence sa campagne. Une route peut être dessinée sur une rampe de pente (voir plus loin) et sur un marais salant, et sinon sur toute partie de terrain vide.
PASSERELLE : Les passerelles permettent l’accès aux terrains élevés. Une passerelle joint une zone de terre qui est à un niveau supérieur (ou inférieure) à la terre adjacente. Une passerelle peut être placée sur une demi-pente ou sur une pente. Pour construire une passerelle, choisissez d'abord le bouton de passerelle. Déplacez la tuile rouge qui apparaît à la jonction de terrains de niveaux différents. Quand la tuile devient verte, c’est que l’emplacement est approprié pour placer une passerelle. Cliquez votre bouton de souris pour placer la passerelle. Si la tuile reste rouge, trouvez un autre emplacement. Si vous le désirez, une route pourra alors être placée sur la passerelle (dans l'éditeur ou pendant le jeu).
DEMI PENTE: Ce type de terrain est employé pour représenter les collines à pente plus douce. Vous pouvez placer le terrain de " demi de pente " le long des bords (la crête) du terrain qui a été élevé d’un niveau, à condition que le bord soit relativement droit. Pour placer les demi pentes, choisissez d'abord le bouton demi pente. Déplacez la tuile rouge le long du bord d'une du terrain. Quand la tuile devient verte, c’est que vous pouvez placer la demi pente. Quand vous appliquez la demi pente, le terrain s’adoucit entre les deux niveaux. Des passerelles peuvent être placées sur les demi pentes (vous pourrez alors y construire une route si vous le désirez).
PINACLES : Ce terrain simule de hautes falaises rocheuses, c’est un type de terrain trouvé rarement dans quelques régions de la Chine. Chaque falaise (il y en a quatre types qui diffèrent seulement esthétiquement) est unique, grande, d’une grandeur de 5 x 5 tuiles, et est visuellement mieux placée dans un terrain herbeux (normalement, le long des cours de fleuve). Comme pour les roches, les falaises ne peuvent pas être traversées par des piétons, ni construites dans le jeu. Pour effacer une falaise déjà placée, choisir un outil falaises, lorsque l’empreinte verte se situe sur la falaise que vous voulez effacer devient rouge, faire Ctrl + clic gauche. Rafraîchissez la carte pour que le terrain situé sous la falaise se régénère.
STRUCTURES ARTIFICIELLES : L'éditeur vous permet de placer une variété de constructions sur une carte simulant des structures préalables au peuplement humain. Ces structures incluent: Mur de ville, porte de ville *, tour *, murs résidentiels (chacun des quatre types), bacs, et ponts.
* les portes de la ville et les tours sont placées dans l’éditeur de la même manières qu’elles le sont dans le jeu. (c’est à dire que les portes de la ville doivent être placées sur des murs d’enceinte et une route, et que les tours doivent être placées sur des murs d’enceinte). voir page 112 dans le manuel électronique (intitulé "Emperor Manuel.pdf " pour plus de détails.)
MONUMENTS
: Dans l'empereur, la position du Grand Canal et la Grande Muraille sont prédéterminés quand le joueur commence une mission sur une carte avec l’un de ces monuments comme but de victoire. Par conséquent, n'importe quelle carte avec un de ces monuments doit avoir sa position prédéterminée. Seulement un Grand Canal, ou une Grande Muraille, peut être placé par carte. Important: La position d'un monument doit être déterminée avant de placer d’autres terrains, car ces monuments sont très grands, et si on les place en dernier ne fait qu’ajouter à la difficulté de leur trouver une place appropriée.Le Grand Canal doit être placée sur une carte grande, immense ou énorme. Quand vous choisissez le Grand Canal à partir de la liste de monuments, une empreinte en diagonale longue et étroite apparaît, partant de en haut à gauche vers en bas à droite. Si vous êtes sur une grande carte, l'empreinte doit être placée près du coin gauche supérieur de la carte (ou du coin gauche inférieur, si vous appuyez sur la touche R le monument tournera). Glissez l'empreinte lentement, jusqu’à ce qu’elle devienne verte. Si vous êtes sur une carte immense ou énorme, glissez l’empreinte le long du bord gauche jusqu’à ce qu’elle devienne verte. Lorsque l’empreinte est verte, cliquez pour placer le monument. Il est parfois difficile de trouver la position correcte, soyez patient. Une fois placées, des parties du canal qui semblent terminées seront déjà terminées quand le jeu commencera, tandis que des sections qui semblent inachevées devront être terminées par le joueur pendant la mission.
La Grande Muraille peut être placée uniquement sur une carte qui est taille immense ou énorme. À partir de la liste de monuments disponibles, choisissez une portion de mur numéro 8 ou moins. (Seulement les 8 premières portions sont utilisables; les portions 9 à 16 sont réservées ultérieurement). Chaque " portion " comporte une configuration différente des diverses grandes sections murales qui composent Une Grande Muraille terminé : des courbes, des portions droites, des portions descendantes et montantes, des portions élevées, d’autres pas.) Une fois choisie, l’empreinte de la portion de mur sera très longue et étroite, les courbes et les tours se seront visibles que lorsqu’elle aura été placée. Glissez l’empreinte lentement autour du bord de la carte, jusqu’à ce qu’elle devienne verte. Lorsqu’elle devient verte, cliquez pour la verrouiller. Il est parfois difficile de trouver un emplacement correct, ainsi soyez patient. Une fois placé, le monument entier apparaît comme il apparaîtra après avoir été terminé pendant la mission. Cependant, on voit sur la carte miniature les sections orange qui seront déjà terminées quand le jeu commencera, tandis que des sections pourpres devront être terminées par le joueur pendant la mission.
NOTE: La plupart des grandes portions de la Grande Muraille ont quelques (ou même la plupart des) parties de mur élevées (c.-à-d., placées placée sur un terrain élevé), car les Chinois construisaient rarement leurs Murs sur des terrains plats et dégagés. Le programme complète automatiquement les altitudes directement sous le monument. Toutefois ce sera à vous, le créateur de carte, de terminer le relief requis. Ceci devra être fait utilisant l'outil Augmenter domaine 1, et les divers pinceaux– sauvegardez fréquemment. Ne vous inquiétez pas si votre correction a pour effet de faire disparaître une partie de la Grande Muraille. Si vous sauvegardez et rechargez la carte la section du mur manquante sera toujours là. Il est très important, cependant, de ne pas diminuer la quantité de terre directement sous le monument - augmentez seulement les altitudes environnantes, en les augmentant lentement jusqu' à la hauteur du terrain sous le monument. Ce processus peut être long, laborieux, et souvent douloureux, ainsi un certain degré de la patience sera exigé !
Points d’entrée/sortie : Les points d'entrée et de sortie permettent aux gens amicaux d’entrer et de sortir de votre ville. Les migrants et les caravanes du commerce entrent et quittent la ville par des points d'entrée et de sortie. Ces deux points doivent être placés sur la terre près du bord de la carte. Si vous oubliez de placer des points d'entrée et de sortie, personne ne pourra venir dans votre ville. Après avoir choisi un point d'entrée ou de sortie vous aurez probablement une empreinte rouge. Glissez cette empreinte jusqu'à ce qu'elle devienne verte, ce qui signifie un emplacement valide pour le point.
Placez une entrée/sortie de mer si vous avez prévu que la ville puisse commercer par voie maritime. Ce sont les points par lesquels les bateaux du commerce entrent et sortent. Ils doivent être placés sur l'eau près du bord de la carte.
En plaçant (terre ou mer) des points d'entrée et de sortie, assurez-vous que vous pourrez créer une voie d'accès de l’une à l'autre (c’est à dire, entre les points entrée/sortie par voie maritime et entrée/sortie par voie terrestre). Si un terrain infranchissable sépare complètement les deux points, les migrants et les commerçants ne pourront pas entrer dans votre ville. Un pont ou un bac peuvent être placés entre des points d'entrée et de sortie de terre sur une rivière. Cependant, il faut savoir que si le pont ou la passerelle étaient détruits (accidentellement ?) pendant le jeu, la ville souffrira rapidement de conséquences graves.
POINTS D’INVASION : Les points d'invasion marquent les zones par lesquelles les armées ennemies peuvent attaquer la ville par voie de terre.
Les points d'invasions terrestres sont les endroits où les armées ennemies attaquent la ville. Ces points doivent être placés près des bords de la carte. Pour placer un point d'invasion terrestre, cliquez sur l’un des points d’invasion numérotés, et quand son empreinte devient verte, cliquez sur la zone où vous voulez que les envahisseurs apparaissent. Vous pouvez placer jusqu'à huit points d'invasion. Si vous en placez plus d'un, vous pouvez introduire un petit effet de hasard dans vos événements d’invasion , car à chaque fois qu’une invasion se produit le programme choisit aléatoirement un point parmi ceux qui ont été déterminés dans l’éditeur.
Pour enlever rapidement tous les points d'invasion, choisissez le menu de Clear Points (Suppression des points) , et choisissez Supprimer points d’invasion.(Clear Invasions)
POINTS DE PECHE : Les points de pêche sont les endroits très poissonneux utilisés pour pêche dans les eaux de la ville – en fait les seuls endroits où des poissons pourront être pêchés. Pour placer un point de pêche, cliquez un des huit points de pêche numérotés. Glissez l'empreinte qui apparaît au-dessus d'un plan d’eau. Si l’empreinte devient verte, l’endroit est approprié. Cliquez votre bouton de souris pour placer le point en place.
CONSEIL: cela sera visuellement plus attrayant si vous ne placez pas des points de pêche trop près de la côte, ou l'animation tourbillonnante de poissons peut de temps en temps surimprimer la terre voisine.
Pour localiser un point de pêche que vous avez déjà placé, re-sélectionnez les points de pêche numérotés, et double-cliquez sur le numéro du point que vous voulez localiser. Le programme centrera la carte sur ce point. Vous pouvez déplacer le point choisi en cliquant sur un autre emplacement. Si vous voulez que le joueur puisse pêcher des poissons, veillez à placer des poissons comme ressource pour la ville.
Pour enlever rapidement tous les points de pêche, choisissez le menu de suppression des points, et choisissez supprimer points de pêche.(Clear Fish) : tous les points de pêche seront supprimés.
POINTS DE GIBIER : Les points de gibier sont des zones utilisées comme terrains de chasse pour la ville. Pour placer un point de gibier, cliquez un des quatre points de gibier numérotés. Glissez l'empreinte qui apparaît au-dessus sur une zone vide. Vous verrez l’ empreinte devenir verte quand elle est au-dessus d'un emplacement valide. Cliquez votre bouton de souris placer le point.
Chacun des trois climats a un seul animal de proie de chasse, selon le diagramme suivant:
|
Climat |
Animal de proie |
|
Aride |
Antilope Saiga |
|
Tempéré |
Faisan |
|
Humide |
Cochon Sauvage |
Conseil : Ne placez pas un point de gibier dans un endroit où il est probable le joueur voudra construire, car le programme interdit le joueur de la construction au-dessus de n'importe quel point animal .
Si vous avez l'intention de permettre au joueur de chasser des animaux de proie pour la nourriture, veillez à placer la viande en tant que ressource de la ville.
Pour enlever rapidement tous les points de chasse, choisissez le menu de suppression des points, et choisissez supprimer points de chasse.(Clear Prey) : tous les points de chasse seront supprimés.
POINTS PRÉDATEURS: Les points prédateurs sont les endroits de reproduction pour les animaux sauvages dangereux qui vivent sur la carte. Comme des points de gibier, vous pouvez placer les points prédateurs sur n'importe quelle terre vide, ne pas les placer trop près de l'emplacement probable de la ville, ni dans les endroits le joueur est susceptible de vouloir construire. En outre comme les proies chassées, chaque région climatique a ses propres animaux sauvages. À la différence du gibier, cependant, chaque région comporte deux prédateurs possibles, selon le diagramme suivant:
|
Climat |
Prédateur 1 |
Prédateur 2 |
|
Aride |
Ours de Gobi |
Vautour Barbu |
|
Tempéré Humide |
Panda Géant Tigre |
Salamandre Géante Alligator |
Vous avez plusieurs outils " fonctionnels " à votre disposition pour vous aider à aménager votre carte de ville. Ces outils sont :
BOUTON ANNULATION : Appuyez sur ce bouton pour annuler votre dernière action.
GRILLE: Cliquez le bouton de grille pour basculer la grille sur ou hors fonction. Vous pouvez employer la grille pour déterminer l’emplacement spécifique de différents éléments de terrain et pour vous assurer également que vous permettez au joueur assez de place pour établir des grandes structures. Vous pouvez également utiliser la barre d'espace pour commuter la grille hors ou sur fonction grille.
REORIENTER : Le bouton de rotation dans l'éditeur (comme dans le jeu) a trois fonctions, selon la partie du bouton vous cliquez. Cliquez le côté gauche du bouton de rotation pour tourner la carte 90 degrés dans le sens des aiguilles d'une montre; cliquez la partie centrale du bouton (droit sur le point bleu central) pour réorienter la vue de carte ainsi le nord est au dessus; cliquez l’autre côté du bouton de rotation pour tourner la carte de 90 degrés dans le sens contraire des aiguilles d'une montre.
RAFRAICHIR : Cliquez le bouton de régénération pour rafraîchir (régénérer votre carte). La régénération de la carte redessine tous les dispositifs de terrain, met à jour la quantité de tuiles d'herbe humide(qui dépend de la proximité de plusieurs types de terrain, tels que l'eau, des arbres, des roches, la carrière, etc.), et éclaircit beaucoup de problèmes de tuiles. Sur de grandes cartes ou des terrains complexes, ceci peut prendre un certain temps, ainsi soyez patient.
En mode édition de carte, les menus offrent des outils supplémentaires et des fonctions d'édition.
MENU CARTE DE LA VILLE (CITY MAPS): Ouvrez le menu déroulant de carte de la ville puis choisissez...
•New... pour faire une nouvelle carte
•Properties… pour visualiser la taille et le climat actuels de la carte ouverte. Le dialogue vous permet également de changer le climat de la carte actuelle. Rappelez-vous de régénérer après avoir changé le climat d'une carte de ville.
•Open... qui vous permet de choisir une carte existante de ville et de l'ouvrir pour la modifier. •Save... pour sauvegarder le travail actuel
•Save as… pour sauvegarder la carte actuelle sous un nouveau nom.
•Raise Map Elevation... pour augmenter l’altitude actuelle de toute la carte
•Lower Map Elevation... pour abaisser l’altitude actuelle de toute la carte
•Return to Empire Map... pour revenir à la carte de l’empire.
MENU D’AFFICHAGE (DISPLAY): Ouvrez le menu d'affichage et choisissez...
•800 X 600... pour changer la résolution d'écran en 800 x 600.
•1024 X 768... pour changer la résolution d'écran en 1024 x 768 (cette configuration peut ne pas être possible si votre résolution de bureau ne le permet pas).
EFFACER LES POINTS (CLEAR POINTS) : Ouvrez ce menu et puis choisissez...
•Clear Fisch... effacer tous les points de pêche
•Clear Prey... effacer tous les points de proie
•Clear Predator... effacer tous les points de prédateurs
•Clear Invasion... effacer tous les points d’invasion
Les raccourcis suivants peuvent être utiles pendant l’élaboration d’une carte :
•CTRL+F1+F4 règle les signets de la carte respectivement de 1 à 4
•F1-F4 saute sur les signets de la carte respectivement de 1 à 4
•Page-up tourne la carte dans le sens des aiguilles d’une montre
•Page-down tourne la carte dans le sens inverse des aiguilles d’une montre
•Home tourne la carte dans le sens Nord/Sud
•ALT-d permet de faire défiler au-delà des bords de la carte
•ALT-z rafraîchit le terrain.
Après avoir modelé un paysage chinois parfait quand vous souhaitez retourner à la construction de l’empire, ouvrez le menu déroulant City Maps (carte des villes)et sélectionnez Return to Empire Map .(retourner à la carte de l’empire)
G. Planifier la Campagne : Création de Missions![]()
Après avoir créé la carte d'empire, et placé toutes les villes et régions que vous souhaitez, etc., vous êtes prêt à concevoir les missions pour la campagne. Pour ce faire, choisissez le bouton missions sous le tabulateur de " campagne " au dessus de l'écran du créateur de campagne. Le dialogue de configuration de campagne apparaît.
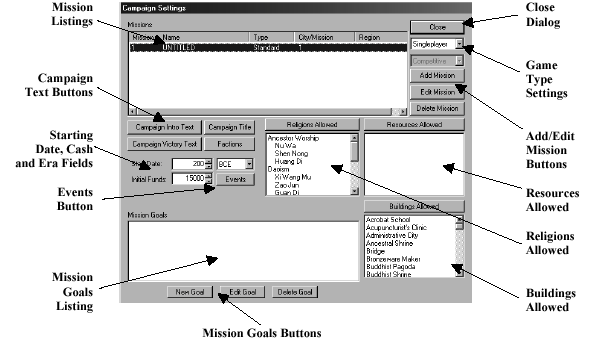
Avant de vous parler de tous les contrôles dans ce dialogue, pensez aux premières pages de ce document, quand nous vous demandions de commencer à rédiger une trame pour votre campagne. La boîte de dialogue planificateur de campagnes est l’endroit où va se former votre histoire. Soyez prêt à répondre à ces questions à propos de votre histoire :
" Combien de chapitres (missions séparées) aura mon histoire ? "
" Est-ce que les objectifs changent à chaque fois ? "
" Quels sont les défis que le héros de votre histoire (le joueur) aura à relever ? "
Avec votre scénario de Campagne pour vous aider, vous serez capable de répondre à toutes ces questions.
Les configurations de campagne/Campaign SettingsPour débuter une campagne, commencer en cliquant le bouton de titre de campagne/Campaign Title . Un dialogue d'enregistrement de texte apparaîtra. Saisissez le nom que vous avez choisi pour votre campagne ici.
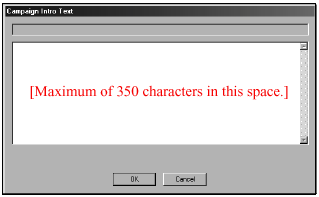
Ensuite, vous allez décrire le début de votre histoire au joueur. Cliquez le bouton qui indique le texte d'Intro de campagne/Campaign Intro Text. Le dialogue suivant apparaît.
Dans la grande zone de texte, vous devez décrire la campagne au joueur. Ecrivez ce texte (maximum de 350 caractères) de façon à donner envie au joueur de commencer la campagne. Ce texte apparaîtra sur l'écran de sélection de campagne dans le jeu quand votre campagne sera sélectionnée (comme elle fait pour les sept campagnes historiques qui sont initialement fournies avec l'empereur).
Quand vous ouvrez pour la première fois le dialogue de configurations de campagne, une première mission (UNTITLED= sans titre) est déjà listée. Pour insérer une deuxième mission, cliquez le bouton qui indique Add Mission =Ajouter Mission. Une mission est insérée au-dessous de la première mission. Il y a une limite de 10 missions dans une campagne.
Si vous devez effacer une mission de la liste, vous pouvez la sélectionner en cliquant dans la zone de listes de mission pour la mettre en valeur. Appuyez sur le bouton Effacer Mission/Delete Mission.
Après avoir décidé combien de missions seront dans votre campagne, il faut éditer les configurations pour chacune d'elles. Quelques configurations seront faites ici, sur l’écran de dialogue de configurations de campagne. Pour d'autres, vous devrez appeler des dialogues supplémentaires et travailler dessus. Pour l’instant commençons par les configurations sur ce panneau principal. Rappelez-vous que ces configurations s'appliquent seulement à la mission actuellement choisie dans les listes de missions. Si vous sélectionnez une mission différente, ces configurations seront mises à jour en fonction de la mission nouvellement sélectionnée.
Start Date/Date De Début: Choisissez une date de début pour la mission choisie. Puis, cliquez le bouton à côté de la date pour choisir BCE (Avant JC) ou CE (Après JC) . Les missions qui commencent 300 après BCE reçoivent un modificateur d’âge de fer pour la production agricole. La date de début détermine également la composition des forces militaires chinoises.
Initial Funds/Trésor Initial : Cliquez ce bouton pour indiquer le montant d'argent que le joueur aura au début de la mission. Selon que le joueur joue la campagne au niveau facile, normal ou difficile, la quantité que vous indiquez sera modifiée en début de partie. Si le joueur joue au niveau très facile, il sera accordé à 50% plus d'argent que la quantité que vous indiquez ici. S' il joue à très difficile, on lui accordera 20% moins que la quantité que vous placez. Ainsi, si vous placez les fonds initiaux à 4000, le joueur recevra 6000 s' il joue au niveau très facile et à 3200 s' il joue à très difficile. Si les fonds initiaux sont placés à " 0" pour une mission unique (seulement), l’argent de départ sera basé sur la quantité d’argent déjà encaissé par la ville précédente.
Maintenant il est temps d’en venir aux configurations sur les autres dialogues. Les instructions pour chacune sont énumérées ci-dessous.
Mission Setting Dialog /Dialogue configuration de mission : cliquez le bouton Edit Mission et un panneau avec plusieurs boutons apparaît :
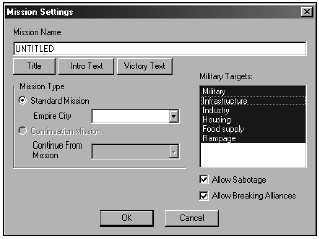
Tapez le nom de la mission dans le champ en haut, ou cliquez sur le bouton Title pour ouvrir un dialogue pour le nom de la mission. Vous pouvez également indiquer le texte d'Intro (briefing de mission) et le texte de victoire (victory text). Choisissez la ville de joueur pour la mission en cliquant sur la flèche du bouton Empire City et choisir une ville à partir de la liste. Si vous voulez interdire le sabotage, décochez la case Allow Sabotage (admettre le sabotage). Si vous voulez interdire des villes de casser des alliances (c'est particulièrement utile dans les jeux multijoueurs coopératifs), décochez la case Allow Breaking Alliances (admettre de briser des alliances). Vous pouvez également limiter les catégories " de cible militaire " en cliquant n'importe laquelle des six possibilités offertes. Quand une catégorie est mise en valeur, les forces militaires peuvent utiliser cette catégorie dans la mission; quand une catégorie n'est pas mise en valeur, elles ne peuvent pas l'utiliser. Par exemple, si vous voulez que la guerre soit chevaleresque, vous pourriez autoriser seulement l’attaque de cibles militaire, dans ce cas les troupes pourraient seulement attaquer les bâtiments militaires tels que des murs, des forts et des fabriques d’armes, et elles n'attaqueraient pas les maisons, les fermes, etc...
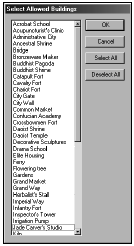
Dialogue bâtiments permis/Buildings Allowed : cliquez le bouton Buildings Allowed et le dialogue correspondant pour choisir des bâtiments apparaîtra. Ce dialogue aide à déterminer quels bâtiments le joueur peut construire dans chaque mission. Pour empêcher le joueur d'établir une structure particulière, cliquez le nom de la structure de sorte qu'il ne soit plus sélectionné. La plupart des bâtiments du jeu sont énumérés sur le panneau de sélection des bâtiments, à quelques exceptions notables. La majeure partie des producteurs de matières premières, tels que les fondeurs de bronze et de fer, de fonderie d’acier, de tailleurs de pierre, de bûcherons, de mines de sel et carrières d’argile, n'est pas énumérée ici. Les bâtiments de l’agriculture, fermes, ferme de chanvre, pavillon de chasse, et quai de pêche, ne sont pas énumérés ici non plus. La disponibilité de ces bâtiments est déterminée uniquement par les ressources d'une ville. Si cette ressource est allouée, son bâtiment associé est disponible automatiquement. La menthe, cependant, est énumérée sur les bâtiments permis par le panneau. Si vous voulez que le joueur puisse produire des pièces de cuivre, assurez-vous que la menthe est permise dans la liste des bâtiments ici. Puis, assurez-vous que votre carte de ville a bien du minerais de cuivre.
Une chose de plus est à savoir au sujet des bâtiments permis. Le joueur ne peut pas construire des industries (tisserand, fonderies de Bronze, ateliers de Laque, four, atelier de papier, atelier de taille de jade et fonderie d'argent) à moins que les matières premières dont elles ont besoin soient à la disposition du joueur. Par exemple, à moins que le joueur puisse acheter l'argile d'un voisin ou ait l'argile comme ressource de ville, il ne peut pas construire un four, même si c’est un des bâtiments permis.
Nous entrerons dans l’édition les ressources de ville ensuite.
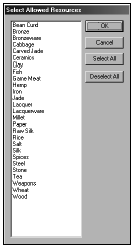
Dialogue Ressources permises/Ressources Allowed: Cliquez sur le bouton Ressources Allowed et le dialogue correspondant pour choisir des ressources apparaîtra.
L'édition des ressources de la ville est extrêmement importante. Car nous l’avons déjà dit, les ressources d'une ville déterminent quels bâtiments un joueur peut construire dans sa ville. En fait, les ressources de ville sont déterminantes pour la plupart des types d'agriculture et des bâtiments industriels qu’un joueur peut construire. Par exemple, si vous voulez que le joueur puisse construire des mines de sel, vous devez placer le sel en tant qu'une des ressources de ville, et la carte de la ville doit avoir un approvisionnement adéquat en terrain de marais salants. Quand vous choisissez des ressources de ville, assurez-vous donc que le terrain de la carte de ville peut les accepter.
Pour sélectionner une ressource de ville, cliquez le nom de la ressource que vous voulez rendre disponible au joueur.
Religions permises et Héros/Religions allowed and Heroes Dialog : Cliquez le bouton Religions Allowed et le dialogue religions permises et héros apparaîtra.
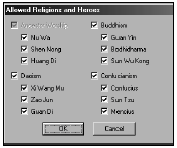
Sélectionnez le(s) héros que vous voulez que le joueur puisse utiliser dans la mission choisie. Si n'importe quel héros d'une religion est choisi, vous devez également vous assurer de choisir les bâtiments liés à la religion de ce héros dans les " bâtiments permis " . Par exemple, même si vous choisissez un Daoist ou un héros Bouddhiste, si les temples Daoist ou les temples Bouddhistes (res pectivement) ne sont pas également des bâtiments permis, ces héros ne pourront pas être activés et appelés dans le jeu. Il est bien d'avoir certains, ou tous les héros d'une même religion.
Chaque mission peut avoir jusqu'à six buts, et il y a beaucoup de types de buts différents qu'un joueur peut rencontrer. Si vous choisissez de ne fixer aucun objectif de mission, l'épisode sera une mission ouverte et ne terminera pas. Le joueur ne pourra atteindre aucune autre mission ultérieure. Pour commencer, cliquez d'abord le bouton New Goal/Nouveau But. Le dialogue de buts de mission apparaît. Choisissez un but à partir de la liste:
Villes Alliées
: Choisissez ce but si vous voulez que le joueur forme et mette à jour des alliances avec d'autres villes. Ajustez le nombre d'alliances requises en tapant un nombre dans le champ nombre ou à l'aide des deux flèches pour ajuster le nombre vers le haut ou vers le bas. Cliquez alors le bouton OK pour valider ce but.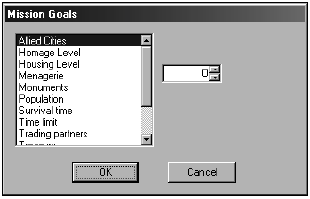
Niveau d’hommage
: Quand vous choisissez ce but, vous exigez du joueur qu’il rende suffisamment hommage pour maintenir un héros (ou des héros) actifs dans la ville pour un nombre donné de mois (ceux-ci peuvent être des mois non-consécutifs). Ajustez le nombre de mois d'hommage requis en tapant un nombre dans le champ ou à l'aide des flèches.Niveau de logements : Utilisez le but de logement si vous voulez que la ville du joueur comporte un certain nombre de personnes dans un type particulier de logement. Quand vous choisissez ce but, deux zones apparaissent au côté droit du dialogue. Sur la zone supérieure, cliquez la flèche vers le bas et choisissez le type de niveau de logement. Puis, sur la zone inférieure, saisissez un nombre (ou utilisez les flèches) pour indiquer combien de personnes devraient vivre dans ce niveau de logement. Le niveau du logement du joueur doit être au niveau demandé ou au-dessus à la fin de la mission.
Ménagerie: Choisissez ce but si vous voulez que le joueur rassemble un nombre donné d’animaux dans la ménagerie du Palais. Utilisez la zone du côté droit du dialogue pour indiquer le nombre. Le jeu admet 9 types d’animaux, ainsi vous ne devez pas indiquer un nombre plus important, car il sera impossible au joueur de terminer le jeu.
Monuments: Employez le but de monuments pour exiger du joueur qu’il construise le monument indiqué. Choisissez le monument dans la zone du côté droit du dialogue. Vous pouvez avoir jusqu'à trois objectifs de monument dans une mission. Nous ne vous donnons aucune garantie si vous fixez plus de trois objectifs de monument! Si vous mettez plus de trois buts de monument dans une mission, le programme peut vous ramener de nouveau à la réalité!
Population: Si vous voulez que le joueur accomplisse une mission de population donnée, choisissez ce but et indiquez le nombre désiré dans la zone adéquate. Le joueur doit avoir au moins ce nombre de personnes dans la ville à la fin de la mission.
Temps De Survie: Choisissez ce but pour exiger de la ville du joueur de survivre pour un nombre donné d'années. Employez la zone adéquate pour indiquer le nombre d'années. Le joueur doit accomplir tous les autres buts de la mission et continuer de jouer jusqu'à ce que le temps de survie soit écoulé. Un vassal ne peut pas gagner une mission, si le joueur devient vassal avant la fin du temps de survie, la mission est perdue.
Délai: Choisissez ce but pour fixer un délai pour accomplir la mission. Le joueur doit terminer tous les buts de mission avant ou à cette date. Le délai est défini par des années, taper le nombre dans la case sur la droite, ou utiliser les flèches.
Partenaires commerciaux: Choisissez ce but si vous voulez que le joueur commerce avec un nombre spécifique de villes. Écrivez un nombre dans la case appropriée (ou utilisez les deux boutons de flèche). C'est le nombre de partenaires commerciaux que vous voulez que le joueur ait.
Trésor: Fixez un objectif de trésor si vous voulez que le joueur ait une certaine quantité d'argent. Le trésor du joueur doit être au moins égal au but fixé pour réussir la mission. Pour fixer l'objectif de trésor, écrivez un nombre dans la case, ou utilisez les deux boutons de flèche pour l'ajuster vers le haut.
Villes Vassales: Choisissez ce but si vous voulez que le joueur règne sur un nombre donné de villes. Une ville est considérée comme vassale si le joueur l'a conquise et si elle n'est pas rebelle. Dans la case adéquate, écrivez le nombre de villes que vous voulez que le joueur soumette, puis cliquez le bouton OK pour valider ce choix.
Production Annuelle: Un but annuel de production exige du joueur de produire une certaine quantité d'un produit en un an. Le joueur doit réaliser le niveau désiré de la production une fois. Si la production de l'élément passe ultérieurement au-dessous de la quantité désirée, le but est considéré comme atteint. Quand vous choisissez ce but à partir de la liste, deux zones apparaissent. Choisissez le produit. Puis, écrivez le nombre (ou utilisez les boutons de flèche) dans la zone inférieure pour indiquer quelle quantité de produit le joueur doit produire en seule année. Une année est mesurée dès le début de février à fin janvier.
Bénéfice Annuel: Utilisez ce but si vous voulez que la ville du joueur obtienne une certaine quantité de bénéfice en un an. Le joueur doit gagner la quantité désirée une fois. Rappelez-vous, c’est le bénéfice que vous voulez que la ville gagne, pas la somme qui est dans le trésor (le bénéfice est calculé en tant que revenu annuel moins des dépenses annuelles). Écrivez un nombre dans la case sur la droite, ou utilisez les boutons de flèche pour l'ajuster, puis cliquez le bouton OK pour valider le but. Une année est mesurée dès le début de février à fin janvier.
Editer Et Effacer Des Ojectifs/Editing Deleting Goals : Pour éditer un but de mission, sélectionnez-le dans la boîte de buts de mission et cliquez le bouton ' Editing Goal '. Si vous voulez effacer n'importe quel but, sélectionnez-le et cliquez le bouton ' Delete Goal '.
Les événements aident à guider vos missions. Ils font par exemple que les villes de non-joueurs deviennent actives. Pour commencer, cliquez le bouton Events sur le panneau de configurations de campagne. Le panneau de liste d'événements apparaît.
Liste des évènementsSelon les objectifs que vous fixez pour la mission, des événements peuvent être ajoutés ici.
Pour ajouter un nouvel événement, cliquez le bouton Add Event. Un nouvel événement apparaît à la fin de la liste d'événements, et il a les détails de l’événement par défaut. Il y a jusqu'à six informations dans la liste des détails pour chaque événement. Cependant, cette information est seulement une version courte de l'événement. Pour voir les détails complets d'un événement, choisissez cet événement et les zones appropriées deviennent actives dans la partie inférieure du panneau.
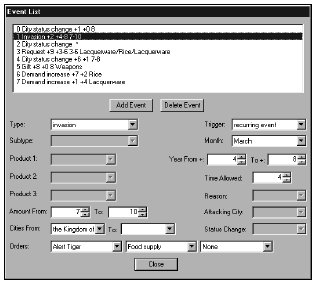
Les informations courtes de la liste incluent:
•Numéro de ID (commençant par 0): Le numéro d'identification d'un événement n'a rien à voir avec la synchronisation de cet événement dans la mission. C'est tout simplement une numérotation des événements.
•Type: voir les types d'événement dans la section c) ci-dessous
•Month: +0 est janvier, +1 est février, +2 est mars, etc…
•Year(s) : +0 est la première année de la mission; +1 est la deuxième année, etc…
•Amounts : si approprié pour ce type d’événement
•Products : si approprié pour ce type d’événement
Tous les événements sont construits sur le même principe. Quand vous choisissez un type d'événement, toutes les zones et les boutons dont vous aurez besoin pour projeter l'événement apparaissent. Cliquez ces boutons pour ajuster les configurations. Chaque type d'événement et les décisions que vous devrez prendre sont décrits ci-dessous. Chaque réglage met à jour automatiquement l'événement en cause dans la liste.
Pour plusieurs décisions que vous prendrez, vous aurez la possibilité d'entrer plusieurs choix. Vous pouvez utiliser cette possibilité - la capacité d’indiquer des intervalles – pour ajouter un élément aléatoire à vos événements. Par exemple, écrire le même nombre dans deux cases ou bien deux nombres différents. Si vous écrivez le même nombre dans les deux cases, c'est le nombre que vous avez indiqué qui sera utilisé. Si vous écrivez deux nombres différents, le programme sélectionnera un nombre compris dans la fourchette que vous avez indiquée.
Quand vous avez programmé un événement, vous pouvez ajouter un nouvel événement en cliquant à nouveau le bouton Add Event. Ou vous pouvez choisir un événement existant dans la liste pour éditer ses propriétés ou, en appuyant sur le bouton Delete Event, pour le supprimer de la liste. Quand vous êtes satisfaits de la liste d'événement pour cette mission, cliquez le bouton Close pour retourner au panneau de configurations de campagne.
Parfois un événement peut comporter une erreur sérieuse. Malheureusement, la liste d'événement ne la détectera pas jusqu'à ce que vous le fermiez. Par conséquent, vous pouvez avoir à rouvrir la liste d'événement pour rechercher tous les problèmes. Les événements dans la liste précédés par le mot ' ERREUR ' indiquent un problème. Rouvrez l'événement en erreur et changez les valeurs pour le corriger. Fermez alors le panneau de liste d'événement et rouvrez-le encore pour voir si l' ERREUR a disparu.
Pour presque chaque événement que vous projetez, vous devez déterminer quand l'événement se produira. Des événements peuvent être déclenchés de trois façons:
Une seule fois/One time event : C'est la configuration de déclenchement de défaut. Les événements uniques se produisent seulement une fois. Quand vous indiquez un événement comme événement unique, vous devrez décider pendant quel mois l'événement se produit (l'événement se produit après ce mois). Cliquez le bouton pour choisir le mois. Puis, vous devez décider combien d'années après que le début d'un épisode vous voudrez que l'événement se produise. Si vous voulez que l'événement se produise une année spécifique, saisissez ce même nombre dans les cases des ' Years From + ' et ' To+ ' (ou utilisez les boutons haut/bas des flèches pour ajuster les nombres). Par exemple, si vous voulez qu’ un événement se produise cinq ans après que le début d'un épisode, placez chaque zone à 5. L'événement se produira alors pendant le mois indiqué de la sixième année (c.-à-d., après que 5 ans se sont écoulés). Si vous voulez que l'événement se produise une fois pendant un intervalle donné d’années, alors écrivez un nombre plus élevé dans la case ' To+ ' que celui indiqué dans la case de ' From+ '. Le programme choisira alors aléatoirement une année dans cette fourchette.
Événement récurents/Recurring Event :
Les événements récurrents se produisent à plusieurs reprises dans toute une mission. Comme les événements uniques, vous sélectionnez un mois l'où l'événement se produira. L'événement se produira toujours dans ce mois. Puis, numérotez la sélection pour les zones des années ' From+ ' et ' To+ '. Cet intervalle des années fonctionne peu différemment pour des événements récurrents. Disons que vous choisissez 5 et 10. L'événement récurrent se produira pour la première fois entre cinq et dix ans après que le début de la mission, et alors se reproduira tous les cinq à dix ans après la première occurrence. Assurez-vous que vous ne placez pas non plus les valeurs des années à zéro. Si vous le faites , l'événement pourrait se produire presque chaque mois, qui pourrait avoir comme conséquence beaucoup d'ennuis au joueur!
Mission complète:
Les événements de conclusion se produisent à la fin d'une mission et sont la plupart du temps " invisibles " au joueur (le programme ne produit pas d'un avis de l'événement). Vous pouvez employer ces événements pour changer l'empire pour la prochaine mission dans la campagne. Généralement, le changement de statut d’une ville et les changements de relations commerciales peuvent être des événements de conclusion de mission. Si vous projetez un événement de conclusion important, assurez-vous que vous avez mis le joueur au courant dans le texte d’intro de la mission. Sinon, l'événement ne sera pas communiqué au joueur du tout, et il ne saura donc pas qu'un événement s'est produit.
Maintenant que vous vous êtes familiarisé avec les bases, il est temps de passer en revue les différents types d'événement que vous pouvez projeter. Employez les flèches de la zone de ' type ' pour sélectionner le type. Nous parlerons du type par défaut d'abord, et progresserons ensuite par le reste dans l'ordre alphabétique comme ils apparaissent dans la liste déroulante. Dans chaque cas, vous devrez indiquer le déclenchement et la synchronisation comme décrit ci-dessus.
Demande de marchandises/Goods request : C'est le type par défaut. Les demandes de marchandises sont un des événements plus fondamentaux et les plus fréquemment utilisés. Il y a cinq raisons différentes pour qu'une autre ville fasse une demande de marchandises au joueur, et ces raisons sont énumérées quand vous cliquez la flèche à côté du ' sous-type.' Elles sont :
Demande générale
(sous-type par défaut), construction, famine, festival et ennuis financiers. Le sous-type que vous choisissez vous indique quelle sorte de marchandises la ville peut demander du joueur. Par exemple, si vous choisissez le sous-type ' famine, ' vous pouvez uniquement indiquer un produit de nourriture en tant que produit. Le programme limite automatiquement vos choix basés sur le sous-type que vous choisissez. Après avoir déterminé le sous-type pour la demande, décidez quelle ville fait la demande, et cliquez en fonction les ' villes ' de la zone pour indiquer le nom de la ville. Maintenant que vous savez qui fait la demande, choisissez quel produit est demandé. cliquez le bouton de flèche à côté de la zone du ' produit 1 ' et choisissez un élément à partir de la liste fournie. Pour la demande ennuis financiers, vous pouvez seulement sélectionner de l'argent comptant. Pour tous les autres sous-types, vous pouvez sélectionner un deuxième et/ou troisième produit (des zones de produit 2 et de produit 3). Quand l'événement se produit, le programme sélectionnera une des trois marchandises que vous avez indiquées. Ensuite, décidez quelle quantité de produit la ville demande pour indiquer une quantité ou un intervalle. Les boutons du côté droit du panneau de liste d'événement déterminent quand l'événement se produit. Ajustez ces derniers comme décrit sous la partie b ci-dessus. Alors dans la zone ' Time allowed ', indiquer en combien de mois le joueur doit se conformer à l'événement. Laissez la zone ‘raison’ à sa configuration par défaut. Les conséquences du joueur à satisfaire à ou à refuser une demande diffèrent selon le sous-type : les événements de ' famine ' sont les plus importants -- après tout, des vies sont en jeu -- et ont la plupart du temps un effet sur la faveur. Les événements de construction sont moins importants. En outre, le sous-type d'événement détermine combien de temps supplémentaire il est accordée au joueur pour accomplir la demande s’il ne s’y est pas conformé à temps.
Changement de statut/City Status Change : Il y a beaucoup de manières (sous-types) qui font se modifier le rapport d'une ville de non-joueur avec celle du joueur. Rappelez-vous qu’il faut placer le déclenchement et la synchronisation pour chacun de ces sous-types d'événement:
Le rival devient allié (défaut), ville devient rival, ville devient vassal: Ces sous-types de trois événements sont semblables, et chacun peut changer le monde d'un joueur de manière significative. Si pour quelque raison la ville que vous choisissez ne peut pas être le sujet de l'événement (par exemple, si vous projetez pour une ville alliée rival devient allié ) l'événement ne se produira pas. Donc, gardez à l'esprit ce que signifie chaque événement pour le joueur. Quand un rival devient un allié, il n'attaquera pas le joueur, et le joueur ne peut l’attaquer à moins que l'alliance soit cassée. Si une ville devient une vassale, elle peut commencer à rendre hommage. Si une ville s’allie à un rival, elle peut constituer une nouvelle menace militaire et cesser de rendre hommage (si elle avait été une vassale).
Ajouter Faveur: Chaque ville de non-joueur a un niveau de faveur distinct par rapport à chaque ville de joueur. La faveur s'étend de 0 (mauvais) à 100 (bon) et se modifie en réponse aux actions du joueur. ' ajoutez faveur ' vous permet d'imposer une poussée de faveur pour une ville de non-joueur par rapport à une autre ville indiquée ou toutes les villes (la valeur par défaut est la zone ‘To’) . Indiquez une augmentation de faveur (ou d'un intervalle). L'ajout ne changera jamais la faveur d’une ville au-dessus de 100.
Soustraire Faveur: Les fonctions de sous-type ' soustrayez faveur ' sont semblables à celle ajouter faveur, mais la quantité de changement est soustraite du niveau actuel de la faveur de la ville, et elle ne fera jamais tomber jamais la faveur de la ville en-dessous de 0.
Placer Faveur: Le sous-type ' placez faveur ' vous permet de remettre à l'état initial la faveur d'une ville de non-joueur relativement à une autre ville (ou à toutes les villes). Dans ce cas-ci, choisissez une valeur de 0 à 100 (50 est la norme). NOTE: Pendant le jeu, une ville dont la faveur est moins que (ou plus grande que) 50 gagneront (ou perdront, respectivement) deux points de faveur par an, jusqu’à ce que le degré de faveur atteigne 50. Ainsi, même si une ville considère très favorablement la ville du joueur en début de partie, si le joueur ne continue pas à entretenir la faveur de cette ville (par exemple, en envoyant des cadeaux et en accomplissant des demandes), sa faveur vers la ville du joueur diminuera graduellement jusqu’à 50.
Apparition d’une ville: Tout en éditant la carte d'empire, vous avez pu avoir indiqué quelques villes ' invisibles.' Utilisez le sous-type apparition d’une ville pour la présenter au monde. Si vous aviez indiqué également que la ville était invisible et inactive, utilisez le sous-type apparition d’une ville si vous voulez qu'elle participe aux relations commerciales et diplomtiques (voir ci-dessous).
Disparition d’une Ville: Utilisez ce sous-type pour effacer une ville du visage de l'empire. Quand une ville disparaît, elle est retirée de la vue de carte d'empire, et le joueur peut plus agir sur elle. Vous pourrez toujours faire réapparaître la ville plus tard avec le sous-type apparition d’une ville.
La Ville Devient Active/City Devient Inactive: Ces deux sous-types sont directement associés aux caractéristiques que avez placées pour les villes dans la carte d'empire. Quand une ville devient active, elle commence à participer aux événements du monde, selon son type de ville. Quand une ville devient inactive, elle cesse d'avoir des contact avec le monde extérieur. Vous pouvez toujours réactiver une ville avec la ville devient active.
Ville Conquise: Utilisez ce sous-type si vous voulez qu'une ville de non-joueur conquière une autre ville. Pour projeter cet événement, choisissez le nom de la ville que vous voulez conquérir dans les ' villes ' de la zone à l'aide des boutons de flèches. Décidez alors quelle ville fera la conquête et choisissez son nom dans la case ' ville attaquante '. Gardez à l'esprit les effets de la conquête sur les villes dans le monde. Si un allié ou un vassal conquiert un rival, le rival devient un allié. Si un rival conquiert un allié ou un vassal, la ville conquise va s’allier au rival.
Prospérité Économique/Declin Economique: Ces sous-types changent la puissance économique de la ville que vous indiquez. Indiquez la quantité pour déterminer l’augmentation ou la baisse de puissance économique. Le nombre que vous indiquez détermine de combien de pièces de monnaie sont soustraites (déclin) ou ajoutées (prospérité) à la ville sur la carte d'empire. Si, par exemple, vous projetez un événement ' prospérité économique ' et entrez 3 dans la zone quantité, et trois pièces de monnaie seront ajoutées à côté de la ville sur la carte d'empire (la force économique maximum est cinq).
Déclin Militaire/Renforcement Militaire: Employez ces sous-types pour changer la puissance militaire d'une ville. Choisissez une ville, et puis indiquez la quantité de l'augmentation (puissance) ou de diminution (déclin). La quantité que vous écrivez correspond au nombre de boucliers sur la carte d'empire. Par exemple, si vous projetez des ' déclin militaire ' si vous indiquez une diminution de 2, puis la ville aura deux boucliers de moins. Rappelez-vous que la force militaire maximum est six.
Fin de Rébellion: Employez ce sous-type pour terminer une rébellion. Une rébellion se produit quand le joueur traite un vassal particulièrement mal. Les rébellions peuvent se terminer d’elles-mêmes. Mais, vous pouvez utiliser l’ événement ' Fin de Rébellion ' si vous savez que le joueur va avoir besoin d'un vassal pour une raison particulière (l’aider à conquérir une autre ville, par exemple). Pour projeter cet événement, choisissez la ville. Si la ville choisie n’est pas rebelle quand l’événement fin de rébellion sera programmé, l'événement n’aura pas lieu.
Désastre: Choisissez le type de désastre que vous voulez en choisissant le sous-type dans la liste. Les trois sous-types du désastre sont tremblement de terre (défaut), sécheresse et inondation. Vous devez placer la sévérité d'un tremblement de terre ou d'une inondation dans la quantité. La sévérité de tremblement de terre s'étend de 0 (tremblement faible) à 9 (choc grave). La sévérité d'inondation représente combien de tuiles le fleuve inondera.
Cadeau de marchandises: Si vous voulez qu'une autre ville donne au joueur un cadeau, utilisez l'événement de ' cadeau '. Pour programmer un événement de cadeau, choisissez quelle ville donne le cadeau en cliquant les ' villes ' de la liste. Puis, décidez ce qu'est le cadeau. Cliquez le bouton de flèche à côté du ' produit 1 ' et sélectionnez un produit dans liste fournie. Vous pouvez aussi entrer un ou deux autres produits. Si vous le faites, le programme sélectionnera au hasard un de ces produits. Puis, choisissez la taille du cadeau. Si vous avez une certaine taille à l'esprit, assurez-vous que les deux valeurs à côté de quantité soient identiques. Autrement, insérez deux nombres différents, et le programme sélectionnera un nombre dans la fourchette que vous avez indiquée. Laissez la zone de ' raison ' à sa configuration de défaut.
Invasion: Si vous voulez qu’un rival envahisse la ville du joueur, utilisez un événement d' invasion . D'abord, indiquez la ville qu’il faut envahir en cliquant sur la zone à côté des ' villes ' et en faisant une sélection. Si la ville que vous choisissez n'est pas un rival au moment de l'événement, l'invasion ne se produira pas. Puis, décidez quelle sera la force d'invasion. La taille maximum d'une force simple d'invasion est 256 soldats, et vous pouvez avoir un total de 500 envahisseurs dans une ville en même temps. Le programme calcule la composition de la force d'invasion (c.-à-d., le nombre de soldats d'infanterie, cavalerie, etc...) selon la période de temps et la nationalité de l'attaquant. Vous devez également donner des commandes aux attaquants. Leur agressivité peut être tortue blindée (le moins agressif), tigre alerte ou dragon féroce (le plus agressif). L'agressivité détermine non seulement combien de pertes les attaquants sont disposés à subir avant la retraite, mais également le temps pendant lequel ils détectent et essayent d'engager les troupes du joueur. Placez la catégorie de cible ensuite. Il y a sept possibilités:
•Approvisionnement de nourriture (les attaquants se concentrent sur les fermes et les moulins)
•Maisons (destruction des maisons)
•Industries (destruction des bâtiments industriels)
•Infrastructure (destruction des bâtiments administratifs)
•Militaires (forts et armement)
•Pillage (les attaquants détruisent tout sur leur chemin)
•Aléatoire (le programme sélectionne lui-même)
La force attaquante peut également inclure un héros ennemi. Vous pouvez placer ceci dans le troisième champ des ' Ordres.' Huang Di, Guan Di et Sun Wu Kong peuvent être des héros militaires ennemis.
Maintenant, vous devez déterminer si l'événement se reproduit une ou plusieurs fois, et décider sa synchronisation. Entrez dans le nombre de mois de l'avertissement que le joueur reçoit dans la zone ' Temps alloué '.
Les envahisseurs arriveront à un des points d'invasion que vous placez sur la carte de la ville du joueur. Le programme choisit le point d'invasion aléatoirement.
Cadeau de ménagerie
: Employez cet événement pour donner au joueur un animal pour sa ménagerie du palais. Vous pouvez indiquer l'animal dans la zone produit Product 1, ou le programme peut aléatoirement sélectionner l'animal si vous indiquez " animaux aléatoires " dans les autres zones de produit. Choisissez alors la ville qui donne le cadeau de ménagerie dans les villes de la liste. Laissez la zone de ' raison ' à sa configuration de défaut.Demande de ménagerie: C'est l'inverse de l'événement de cadeau de ménagerie. Vous choisissez la ville faisant la demande dans des ' villes ' de la liste, et vous placez l'animal (ou les animaux) du non-joueur que la ville veut dans les domaines de ' produit '. Comme pour d'autres demandes, vous devez indiquer une valeur dans la zone ' Temps alloué ' - c'est le nombre de mois dont le joueur dispose pour satisfaire la demande. Laissez la zone de ' raison ' à sa configuration de défaut.
Demande militaire : Les demandes militaires sont semblables aux demandes générales. Au lieu de demander des marchandise, d'autres villes demandent les services de vos forces militaires. D'abord, choisissez un sous-type d'événement. Vos choix sont ' Ville attaquée ' et ' Ville attaque un rival'.
Pour Ville attaquée , la ville demandant l'aide est attaquée par une armée rivale. Utilisez l'événement ' Ville attaque un rival ' quand vous voulez qu'un des alliés ou des vassaux du joueur attaque un rival.
Maintenant, choisissez la ville qui fait la demande dans les ' villes ' de la liste. Si la ville que vous choisissez est un rival au moment de l'événement, l'événement ne se produira pas. Cela se comprend: prêteriez-vous vraiment vos troupes à une ville qui n'est pas un allié? Dans la zone des villes, assurez-vous de choisir la ville du joueur - ceci signifie par qui la demande est faite.
" Troupes " est entré automatiquement dans ' produit ' parce que c'est l'élément demandé, mais quand le joueur accomplit une demande militaire, il peut acheminer des troupes et/ou un héros militaire (excepté Bodhidharma). Puis, décidez si l'événement est un événement récurrent ou unique, et déterminez la synchronisation de l'événement. Enfin, indiquez le temps que le joueur doit mettre pour répondre à la demande des troupes dans la zone ' Time allowed '. Laissez la zone de ' raison ' à sa configuration par défaut.
La faveur de la ville qui demande des troupes diminue si le joueur ne se conforme pas à la demande militaire ou ses troupes arrivent tard. Si sous l'attaque, la ville qui a fait la demande était conquise, dans ce cas un vassal ou un allié conquis va s’allier au rival du joueur. Si un allié ou un vassal conquiert une ville rivale, le rival devient un allié.
Eloignement de l’armée rivale : Employez cet événement pour affaiblir temporairement la force militaire d'un rival. Si un de vos buts de mission est que le joueur conquière un rival particulièrement fort, employez cet événement pour donner au joueur une occasion de défaire l'ennemi un peu plus facilement. Cependant, gardez à l'esprit qu'un rival avec une force militaire de 6 ne pourra jamais être conquis.
Pour programmer cet événement, indiquez le nom de la ville rivale dans les ' villes ' de la liste. C'est l'armée que vous voulez affaiblir temporairement. Assurez-vous que la ville que vous choisissez est un rival du joueur, ou l'événement ne se produira pas. Indiquez alors le déclenchement et la synchronisation.
Changement Commercial : Employez les changements commerciaux pour modifier le prix et la disponibilité des marchandises, et l'activité du commerce des ville de non-joueurs avec la ville du joueur. Il y a huit événements de sous-type. Cliquez la flèche dans la zone sous-type pour sélectionner le sous-type que vous voulez.
Augmentation/Diminution de la demande: Employez ces sous-type pour modifier la quantité de ce qu’une autre ville veut acheter du joueur. Sélectionnez la ' villes ' de la liste pour choisir quelle ville changera son niveau de demande. Puis, cliquez la flèche à côté du ' produit 1 ' pour indiquer quelle est la marchandise concernée. Si vous voulez que le type de produit soit aléatoire, vous devez également choisir un produit dans les domaines du ' produit 2 ' et du ' produit 3 '. Le programme sélectionnera alors une de ces marchandises pour le changement de demande. Si vous diminuez une demande déjà basse, la ville cessera d'acheter le bien. Si vous augmentez un niveau de demande que vous aviez indiqué à blanc, la ville commence à acheter l'élément du joueur. Référez-vous à la carte d'empire pour voir ce que sont les niveaux de demande pour chaque ville.
Augmentation/diminution de l’offre: Employez ce sous-type pour modifier la quantité de marchandises qu’une autre ville va vendre au joueur. Choisissez la ville et le produit(s) comme décrit ci-dessus pour des changements de demande. Gardez à l'esprit qui si vous diminuez un niveau d'approvisionnement déjà réglé au plus bas, la ville cesse de vendre le bien au joueur. Réciproquement, si vous augmentez un niveau d'approvisionnement fixé à zéro, la ville commencera à vendre le bien au joueur. Référez-vous à la carte d'empire pour voir ce que sont les niveaux d'approvisionnement pour chaque ville.
Diminution/Augmentation des prix : Pour changer le prix d'un bien pendant une mission, employez ces événements. Choisissez un produit dans la zone de ' produit 1 ', ou les produits choisis dans plus d'une zone de ' produit ' et le programme sélectionneront aléatoirement entre vos choix. Écrivez les nombres dans les zones de ' quantité ' pour indiquer la quantité de l’augmentation/diminution. Si vous entrez deux montants différents, le programme choisira une quantité dans la fourchette que vous avez indiquée.
Route commerciale fermée/ouverte : Utilisez le sous-type route commerciale fermée pour stopper le commerce entre la ville désignée et la ville du joueur. Utilisez le sous-type route commerciale ouverte pour établir une route commerciale. Si la ville que vous choisissez commerce déjà avec le joueur, l'événement ne se produira pas. Rappelez-vous d’indiquer également le déclenchement et la synchronisation.
Diminution/Augmentation des salaires : Pour programmer un de ces événements, décidez de combien vous voulez que les salaires ' habituels ' changent. Les salaires normaux sont 30 pièces d'argent comptant par an par dix ouvriers. Entrez le montant, ou une fourchette de montants, en ajustant les boutons haut/bas de la flèche ou en tapant des nombres dans les zones de quantité. Puis, décidez quand l'événement se produit.
Cliquez sur le bouton factions pour ouvrir le dialogue des factions. Sur ce dialogue, vous pouvez placer le niveau initial de la faveur à l'intérieur et entre chaque faction. Voir la section L.6, au sujet des villes de joueur et des factions, pour une information complète sur les factions.
Maintenant que toutes vos configurations sont en place, il est temps de créer la campagne. Choisissez Create Pak du menu de campagne. Le programme vous demande si vous voulez écraser les configurations sauvegardées actuelles. Choisissez oui, et le programme essayera d'établir la campagne.
Si le programme ne peut pas établir votre campagne à cause d’erreurs, il vous indiquera ce qui pose le problème. Si le programme ne trouve aucune erreur, il créera votre campagne et vous informera de son succès. Félicitations! Vous avez terminé! Pour quitter l'éditeur, allez au menu de campagne et choisissez Exit.
I. Sauvegarder et charger une campagne dans l’éditeur de campagnes![]()
Vous pouvez sauvegarder votre campagne à tout moment pendant sa création si vous devez vous interrompre. Utilisez la fonction Save dans le menu de campagne pour sauvegarder l'information de la campagne sans créer réellement la campagne. Ceci peut être utile si vous voulez sauvegarder votre travail, mais si vous savez qu'il y a un risque d’erreur qui l'empêchera d'être créée avec succès.
Utilisez Save As dans le menu de campagne de sauvegarder votre campagne avec un nom différent. Vous pouvez également charger une campagne de ce menu (Open) ou commencer à concevoir une autre campagne (New).
Si vous voulez partager votre campagne avec d'autres personnes, envoyez le fichier .pak de votre campagne. Utilisez l'explorateur pour ouvrir le dossier d'empereur. Ce dossier se trouve où vous avez installé Empereur. Si vous utilisiez l'emplacement recommandé de l'installation par défaut, le dossier est située dans C:SierraEmperorRotMK. Ouvrir ce dossier, double clic sur le dossier de campagnes. Vous devriez voir un fichier avec le nom de votre nouvelle campagne et d'une extension de fichier .PAK " (si l ‘explorateur de fichier permet l’affichage des extensions de fichiers graphiques). Il y a également un dossier avec votre nouveau nom de campagne. Vous devez seulement envoyer le fichier .PAK à la personne qui jouera votre campagne. Cette personne devra placer le dossier dans son dossier de campagnes, qui est située à l'intérieur de son dossier d'EmperorRotMK.
Si vous voulez permettre que d'autres puissent éditer (faites les changements) la campagne, envoyez le dossier entier de votre campagne (celle que nous avons vue en haut dans le dossier de campagnes). Le dossier de votre campagne contient toute l'information de mission et d'empire pour votre campagne. Vous devrez également envoyer les cartes de ville que vous avez créées pour vos différentes villes. Elles toutes sont enregistrées dans le dossier des villes du jeu. La personne recevant vos fichiers doit placer les cartes des villes dans le même répertoire que vous.
Pour jouer votre campagne, sortez de l’éditeur et démarrez Empereur. Du menu principal de l'empereur, choisissez ' campagne en solitaire '. Après avoir sélectionné un nom, l'écran ' choisissez jeu ' apparaît. Cliquez la campagne historique, et sélectionnez votre campagne dans la liste. Cliquez le bouton ' commencer la campagne ' pour entrer dans votre version de la Chine antique.
L. Construire un scénario multijoueur : ![]()
L'éditeur de campagne d'empereur vous permet également de créer les scénarios multijoueurs... quelque chose que vous pouvez partager en ligne avec jusqu'à 7 de vos amis immédiatement! Le procédé pour développer un scénario multijoueur est semblable à celui de création de campagne de simple-joueur. Par conséquent nous insisterons dans cette section sur ce qui est différent pour les scénarios multijoueurs.
La première étape est d’éditer la carte d'empire de sorte que les villes impliquées de votre scénario soient toutes en place. La création de carte d'empire est exécutée comme décrite dans la section E ci-dessus. Veillez juste à inclure 10 villes au minimum. Vous aurez besoin au moins de 8 pour des villes de joueur et il devrait y avoir quelques villes associés du commerce de non-joueur représentant certaines des puissances étrangères autour de la Chine. Un bon nombre total de villes pour un scénario multijoueur est de 12 à 15.
Si vous voulez vous pouvez même prendre la carte d'empire d'une campagne de simple-joueur et la transformer en base pour votre scénario multijoueur. Ouvrez cette campagne et choisissez Save As. Votre fichier nouvellement sauvegardé est celui que vous éditerez pour créer votre scénario multijoueur.
Maintenant que votre carte de la Chine est prête, vous devez prendre la décision simple la plus importante en créant une campagne multijoueur. Sera-t-elle un jeu coopératif ou concurrentiel? Les scénarios coopératifs demandent à tous les joueurs de réaliser les objectifs avant la fin du jeu. Dans les scénarios coopératifs, chaque ville devrait être limitée dans les ressources disponibles ou devrait relever des défis des événements et des ennemis. Les joueurs réaliseront leurs objectifs par un travail d’équipe.
Les scénarios concurrentiels sont une compétition dans laquelle on voit quel joueur réalisera les buts en premier. Dans les scénarios concurrentiels, chaque ville doit avoir un pourcentage plus élevé de ressources pour construire une ville prospère que dans un scénario coopératif. Vous ne voulez pas que un joueur simple soit coincé car il manque d'une ressource principale comme le chanvre si les autres joueurs contrôlent cette ressource.
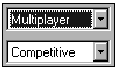
Le type de jeu est choisi en utilisant les commandes dans le coin en haut à gauche du dialogue de configurations de campagne. D’abord, changez " joueur simple " en " multijoueur ". Employez alors la commande juste au-dessous d'elle pour indiquer jeu coopératif ou concurrentiel.
Maintenant il est temps de sélectionner quelques buts pour ce jeu multijoueur. Les buts sont programmés comme dans un jeu de simple-joueur en utilisant le dialogue de configurations de campagne (voir le G.4). Gardez à l’esprit que la vitesse de jeu multijoueur est un peu plus lente qu'une session de simple-joueur puisque la vitesse est dictée par le joueur avec la machine la plus lente. Ainsi si vous voulez un jeu qui terminera dans une heure, indiquez les buts simples (population 1000 ou moins, aucune activité militaire, etc...) Les jeux de longueur moyenne (1 à 3 heures) peuvent commencer à présenter l'activité militaire et les buts modestes de monument. Et seulement si vous voulez un jeu long, vous aurez besoin de grandes populations, de bâtiment étendu de monument, ou des séries de conquêtes militaires.
Lorsque vous utilisez la boîte de dialogue campagnes pour créer votre campagneassurez-vous que vous avez une seule mission. On ne doit pas mettre pas deux missions ou plus dans les scénarios multijoueurs. Pour cette raison les zones des textes d'Intro de campagne et des textes de victoire de campagne peuvent être laissés blanc. Indiquez un texte des textes uniquement pour l’Intro générale et la victoire pour la mission #1.
Choisissez le bouton Edit Mission pour placer le texte d'intro et de victoire pour la mission # 1. Ce dialogue a également les commandes qui vous permettent de contrôler si le sabotage est permis, des alliances peuvent être cassées, et si toutes les cibles militaires peuvent être choisies. Les configurations sont nombreuses pour créer un jeu multijoueur se situant dans une période plus chevaleresque de l'histoire chinoise. Par exemple, vous pourriez interdire les " approvisionnements alimentaires, " logements " et " saccage " comme cibles si vous voulez représenter une époque où des actions militaires se jouent avec chevalerie (quand elles n’essaient de brûler la propriété des citoyens non militaires d'une ville ennemie).
Le contrôle des les bâtiments, les héros, et les ressources permises dans la campagne, est le même que dans un jeu de simple-joueur. Gardez à l'esprit que tous les joueurs utilisent le même ensemble de héros et de bâtiments. Utilisez le dialogue choix de bâtiments pour trouver la " période de temps " qui vous convient. Si elle est placée près du CE 1000, vous pouvez permettre des imprimantes d'argent, des chariots, les objets laque et chacune des quatre religions. Seuls les fabriques d’objets bronze et les forts de chariot seraient interdits. Des campagnes plus anciennes auraient peu de bâtiments conformément à la période de temps choisie.
Nous recommandons qu'on permette TOUTES les ressources sur la campagne dans un scénario dialogue multijoueur. Vous limiterez les ressources de chaque ville de joueur, comme décrit ensuite.
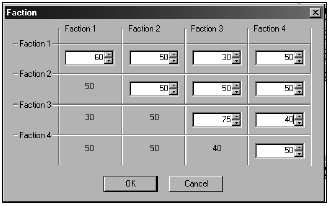
Les campagnes multijoueur de factions devraient avoir 8 villes de joueurs ou plus. Rappelez-vous qu’il faut mentionner les villes de joueurs en utilisant les propriétés de ville du panneau sur Carte d’Empire. Toutes ces villes devraient avoir une carte de ville allouée. Nous recommandons vivement d'utiliser des cartes de ville fournies avec le jeu initial pour les scénarios multijoueurs. Utiliser cet ensemble de cartes signifie que vous n’avez pas à transférer vos propres cartes pour jouer au scénario multijoueur.
Comme mentionné ci-dessus, les ressources permises sont indiquées pour chaque ville de joueur. La ville de joueur étant choisie, choisissez l'entrée du menu de sites de ville d'empire appelée Ressources. Le dialogue des ressources permises apparaît, vous permettant de choisir les ressources disponibles pour cette ville seulement. Vous devrez choisir chaque ville de joueur sur la carte et mentionner ces ressources pour chaque ville. Essayez et changez les ressources pour encourager les joueurs à commercer.
Pour les scénarios multijoueurs où vous voulez des factions concurrentes, vous pouvez assigner à chaque ville dans l'empire l’une ou l’autre faction. Vous faites ceci pour chaque ville dans le panneau de commande de propriétés de ville à l'aide du bouton à la droite de la " faction." Il y a quatre factions possibles. Tous les membres d'une faction commencent le scénario comme alliés. Naturellement, un joueur peut casser une alliance à tout moment.
Dans le dialogue de configurations de campagne, Cliquez le bouton factions. Vous pouvez placer les niveaux initiaux de faveur entre les factions concurrentes et entre les villes membres de chaque faction. La faveur s'étend de 0 (mauvais) à 100 (bon), les configurations de défaut sont 50. Naturellement, la faveur s'applique seulement d'une ville de non-joueur vers une ville de joueur. Mais si vous incluez une ville de non-joueur dans une faction (ou une ville désignée comme ville de joueur au départ et qui ensuite devient une ville non-joueur), alors son rapport initial de faveur est indiqué dans ce dialogue.
Pour indiquer les valeurs de faveur, utilisez la flèche haut/bas pour ajuster la faveur (ou tapez un nombre directement dans la zone). Par exemple, si vous voulez que toutes les villes dans la faction 1 commencent dans une faveur élevée vers une autre, tapez un nombre jusqu' à 70 ou plus dans la première colonne de la première ligne. Si vous voulez que les villes de la faction 1 commencent avec une faveur basse vers des villes de la faction 2, ajustez la faveur sur 30 ou moins dans la deuxième colonne de la première ligne.
N’oubliez pas d'ajouter des villes de non-joueur à la carte d'empire pour servir d'associés au commerce. Vous aurez besoin d'elles si vous voulez inclure des épices ou Jade dans votre scénario. C’est aussi intéressant d’inclure des villes commerciales de non-joueur pour permettre aux joueurs de gagner l'argent dans le commerce (pour financer les guerres qui peuvent se produire à travers la Chine!).
Vous avez presque terminé , mais vous pouvez ajouter un certain piment à votre scénario multijoueur avec quelques événements. Ajoutez les événements au scénario juste comme vous l’avez fait dans des campagnes de simple-joueur. La seule différence est que chaque événement affecte tous les joueurs. Ainsi si vous séquence type un tremblement de terre... chacun obtiendra un tremblement de terre. Pour rendre ces événements intéressant, nous suggérons d’étendre l'intervalle des années. Un tremblement de terre programmé pour arriver de l'année 2 à l'année 10 affectera tous les joueurs (si le jeu dure au moins 10 ans), mais chacun des joueurs sera frappé en année aléatoire dans l'intervalle. Cette configuration est particulièrement pertinente dans les scénarios coopératifs. Les joueurs pourront continuer à progresser en dehors des tremblements de terre puisque pas chacun ne sera pas affecté au même moment.
Une fois que vous avez ajouté les événements, sauvegardez votre campagne comme une campagne simple-joueur.
Le mode multijoueur de votre campagne permet des jeux avec juste 1 joueur. Ce dispositif a été inclus pour que les créateurs puissent tester leur campagne multijoueurs eux-mêmes. Puisque vous n'avez pas besoin d'autres joueurs, vous pouvez utiliser le bouton " autre multijoueur " sur l'écran de procédure de connexion d'entrée pour installer un réseau local ou un jeu de DirectConnect pour tester votre campagne. Cela vous évite le stress d’aller sur le lobby et d’avoir un test de jeu confus avec tous les multijoueurs actifs dans le lobby de Sierra.
Pour tester votre campagne complètement, vous devriez essayer toutes les villes possibles de joueur. Ce prend du temps, ainsi peut-être après en avoir testé quelques unes si vous êtes sûr que les évènements fonctionnent correctement, vous pourrez recruter quelques joueurs pour l’essai pilote de votre campagne.
M. Noms de fichiers et autres informations techniques![]()
Quand vous créez une campagne, un nouveau dossier avec le nom de fichier de votre campagne sera placé dans le dossier " campagnes ". Les fichiers suivants se trouvent à l'intérieur de ce nouveau dossier :
yourcampaignfilename.set. Ce fichier contient toutes les configurations de campagnes
yourcampaignfilenameP.map. Ce fichier contient des détails au sujet de la carte de l'empire de votre jeu.
Dans le dossier principal des campagnes se trouve un autre fichier:
yourcampaignfilename.pak. C'est le fichier que le programme lit quand vous jouez votre campagne. Si vous voulez partager votre campagne avec d'autres, envoyez-leur ce fichier.
En conclusion, dans le dossier des villes vous trouverez toutes les cartes de villes que vous avez créées, chacune avec une extension " MAP ". Si vous voulez que d'autres puissent éditer votre campagne, vous devrez envoyer tous les fichiers.